Quelques fonctions avancées de Zotero
3. Exporter des notes de lecture d’un pdf dans Zotero
3.3. Extraire les annotations d’un fichier pdf
Ouvrons un fichier pdf avec Acrobat Reader (logiciel gratuit). Pour l’annoter, cliquer sur « Comment » (en bas à droite, à côté de la fenêtre présentant le texte du fichier – cf. copie d’écran ci-dessous).
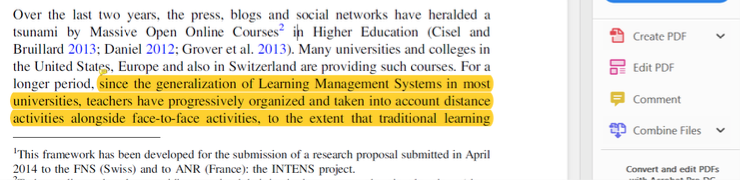
La barre des outils d’annotation s’ouvre au-dessus du texte. De plus l’ensemble des commentaires déjà faits dans le texte apparaissent à droite de l’écran (dans la copie d’écran ci-dessous : 44 commentaires existent). La suite de l’explication donnée ici se base sur l’utilisation de l’outil se « surlignage » (« highlight text ») pour lequel, on voit très distinctement les parties du texte surlignées (colorisation dans le texte) et les commentaires additionnels éventuels ajoutés par le lecteur (texte dans la partie droite de l’écran : « => traditional learning courses … »).
En cliquant sur un commentaire dans la partie droite de l’écran, Acrobat entoure en bleu la partie du texte correspondant à ce commentaire. Cela est bien pratique pour gérer sa lecture-annotation.
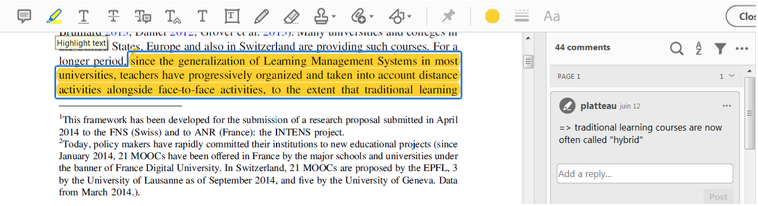
Lorsque la lecture-annotation est terminée, il faut sauver le fichier afin que ce travail soit relié au fichier. Acrobat Reader ouvre alors une fenêtre de dialogue montrant l’endroit où a été stocké le fichier pdf. Ensuite, Acrobat Reader vous propose le nom du fichier déjà existant. Le plus simple est de cliquer sur « Save » puis de cliquer sur « Yes » lorsqu’il faut confirmer que vous voulez remplacer le fichier pdf existant. Vous remplacez ainsi un fichier que vous venez de lier à une référence dans votre Zotero et auquel vous venez d’ajouter des annotations.
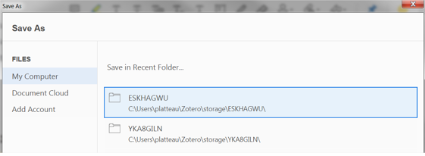
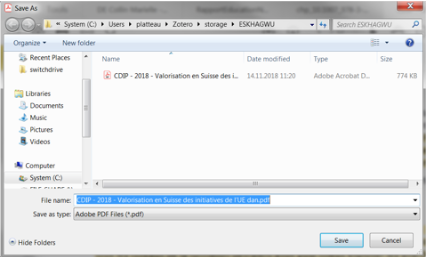
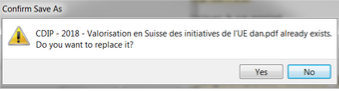
Cette sauvegarde étant effectuée, retourner dans Zotero, cliquer sur le fichier pdf annoté avec le bouton droit de la souris et enfin sur « Gérer les pièces jointes / Extraire les annotations ».
Une nouvelle note apparaît avec un nom analogue à « Annotations extraites + date + heure ». Précisons que si le fichier contient beaucoup de pages et beaucoup d’annotations, cela peut demander un certain temps (une minute ou plus) avant que la note n’apparaisse.
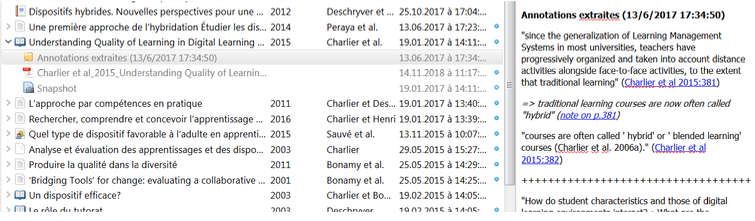
Dans cette note, on retrouve ce qui a été surligné et les commentaires associés lors de la lecture-annotation. De plus, ce qui a été surligné correspond à une citation directe. Zotero l’écrit donc dans la note entre guillemets et y adjoint l’auteur, l’année et le numéro de page, entre parenthèses en bleu. On a donc tous les éléments d’informations nécessaires pour effectuer la citation dans un document Word en faisant un copier-coller. Notons que ce qui est écrit en bleu est un lien qui permet de rouvrir le fichier pdf à l’endroit du commentaire ce qui est très pratique pour retrouver le contexte du commentaire. Par contre, pour établir une bibliographie dans Word, il faut effectuer la citation à nouveau. Nul n’est parfait.