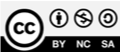Quelques fonctions avancées de Zotero
| Site: | Moodle UniFR |
| Cours: | Tutoriels DIT-Enseignement et Recherche |
| Livre: | Quelques fonctions avancées de Zotero |
| Imprimé par: | Visiteur anonyme |
| Date: | vendredi 17 octobre 2025, 07:38 |
Table des matières
- 1. Délier un fichier Word de Zotero
- 2. Ajouter des notes à une référence
- 3. Exporter des notes de lecture d’un pdf dans Zotero
- 4. Classer votre Zotero pour retrouver-réutiliser plus facilement vos informations
- 5. Sauvegarder sa base de données Zotero
- 6. Stocker des fichiers associés aux références
- 7. Pour plus d'infos
1. Délier un fichier Word de Zotero
En fin d’écriture d’un document Word incluant des citations et une bibliographie, il est utile d’enlever le lien créé par l’utilisation de Zotero entre le fichier Word et sa base de données bibliographique personnelle.
Pour cela, cliquer sur « Unlink citations ».
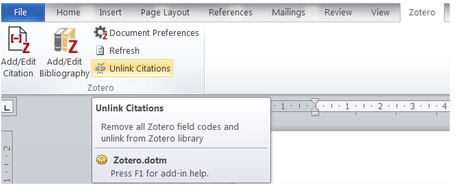
Attention, ce faisant, les informations contenues dans les citations et la bibliographie deviennent du texte qui peut être édité mais qui sont totalement indépendantes (la liste bibliographique ne dépend plus des citations faites) et pour lesquelles on ne peut plus faire une adaptation automatique à une autre norme de citation (APA, Chicago, IEEE, etc.) que celle choisie pour le document.
2. Ajouter des notes à une référence
On peut associer autant de notes que l’on veut à une référence de sa base de données bibliographique. Ces notes peuvent servir à conserver :
- Des idées personnelles et d’autres informations liées à cette référence
- Des notes de lecture (voir aussi plus loin les fonctions amenées par le plug-in Zotfile)
Pour créer une nouvelle note et l’associer à une référence, il suffit de cliquer sur celle-ci avec le bouton droit de la souris puis, dans le menu apparaissant, sur « Ajouter une note »
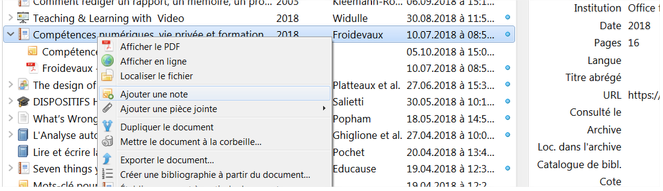
La note apparaît alors en dessous de la référence. Elle est d’abord vide et un éditeur de texte permet d’y écrire ce que l’on désire.
Tout comme les références elles-mêmes, les notes peuvent être partagées dans un groupe créé en ligne dans le site zotero.org. On peut paramétrer cela dans « Edition / Préférences / Générales » en incluant « les notes enfants » (configuration par défaut) où « entre les bibliothèques » signifie les bibliothèques de groupes que vous partagez.
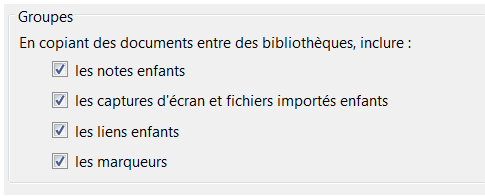
3. Exporter des notes de lecture d’un pdf dans Zotero
Le plug-in Zotfile de Zotero donne des possibilités liées aux documents attachés aux références gérées dans Zotero. En particulier, avec des fichiers pdf, Zotfile permet de :
- Renommer les pièces jointes
- Extraire les annotations
- Get Table of contents
(https://tube.switch.ch/videos/182fdedf)
3.1. Installation du plug-in Zotfile
- Télécharger le fichier « Zotfile-5.0.16-fx.xpi » sur votre bureau
- allez à l'adresse http://zotfile.com/
- Faites un clic droit de la souris sur Download puis "Save link as"
- Vérifiez que le fichier "Zotfile.xpi" s'est bien chargé
- Cliquer sur « Outils / Extensions »
- Cliquer sur « * / Install add-on from file » (en haut à droite de la fenêtre)
- Sélectionner le fichier « Zotfile-5.0.16-fx.xpi » placé sur votre bureau
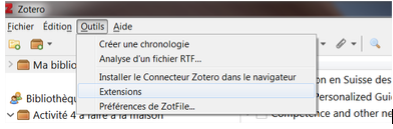
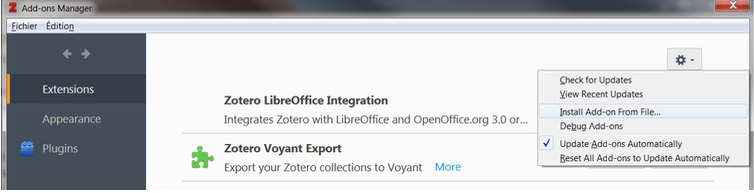
Cette installation étant faite, dans votre Zotero, vous devez avoir les trois fonctions listées plus haut qui apparaissent lorsque vous cliquez sur une référence avec le bouton de droite de la souris. Une nouvelle entrée du menu apparaît avec le nom « Gérer les pièces jointes ».
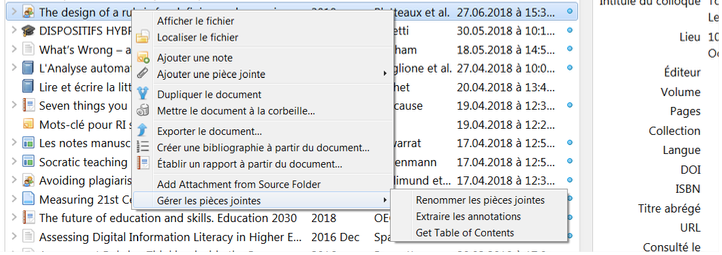
3.2. Renommer les pièces jointes et Créer une Table des matières
Lorsqu’une référence est stockée dans Zotero, on peut y joindre un fichier attaché par « glisser & déposer » (« drag & drop »)[1]. Le problème est que les fichiers ainsi déposés (trouvés dans Internet, envoyés par l’un-e de vos collègues, etc.) sont nommés selon une logique qui n’est sans doute pas la vôtre.
Vous pouvez alors renommer le fichier joint en cliquant dessus avec le bouton droit de la souris et la fonction « Renommer les pièces jointes » (cf. copie d’écran ci-dessus). Zotero se sert alors des métadonnées de la référence bibliographique pour créer ce nom.
De même, vous pouvez créer une table des matières du document joint (fonctionne pour les fichiers au format pdf) en cliquant sur « Get Table of contents » (cf. copie d’écran ci-dessus). Cette table des matières est rendue visible à l’utilisateur de Zotero lorsque celui-ci clique avec le bouton de gauche sur le fichier pdf désiré. L’exactitude des sections et sous-sections listées dépend de formatages du fichier pdf que Zotfile reconnaît ou non. Mais, pour beaucoup de fichiers cela fonctionne très bien. Un des grands intérêts de cette fonction est que la Table des matières est interactive : cliquer sur une section présentée dans cette Table des matières ouvre le fichier pdf en amenant directement l’utilisateur à la section choisie.
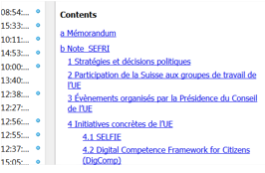
[1] En faisant cela, Zotero va placer le fichier pdf dans une section particulière du disque dur de votre ordinateur. Plus de précisions sont données dans la section « Stockage des fichiers associés aux références ».
3.3. Extraire les annotations d’un fichier pdf
Ouvrons un fichier pdf avec Acrobat Reader (logiciel gratuit). Pour l’annoter, cliquer sur « Comment » (en bas à droite, à côté de la fenêtre présentant le texte du fichier – cf. copie d’écran ci-dessous).
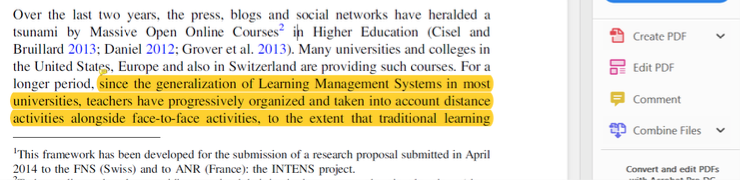
La barre des outils d’annotation s’ouvre au-dessus du texte. De plus l’ensemble des commentaires déjà faits dans le texte apparaissent à droite de l’écran (dans la copie d’écran ci-dessous : 44 commentaires existent). La suite de l’explication donnée ici se base sur l’utilisation de l’outil se « surlignage » (« highlight text ») pour lequel, on voit très distinctement les parties du texte surlignées (colorisation dans le texte) et les commentaires additionnels éventuels ajoutés par le lecteur (texte dans la partie droite de l’écran : « => traditional learning courses … »).
En cliquant sur un commentaire dans la partie droite de l’écran, Acrobat entoure en bleu la partie du texte correspondant à ce commentaire. Cela est bien pratique pour gérer sa lecture-annotation.
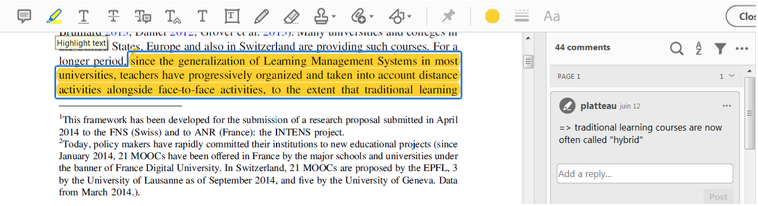
Lorsque la lecture-annotation est terminée, il faut sauver le fichier afin que ce travail soit relié au fichier. Acrobat Reader ouvre alors une fenêtre de dialogue montrant l’endroit où a été stocké le fichier pdf. Ensuite, Acrobat Reader vous propose le nom du fichier déjà existant. Le plus simple est de cliquer sur « Save » puis de cliquer sur « Yes » lorsqu’il faut confirmer que vous voulez remplacer le fichier pdf existant. Vous remplacez ainsi un fichier que vous venez de lier à une référence dans votre Zotero et auquel vous venez d’ajouter des annotations.
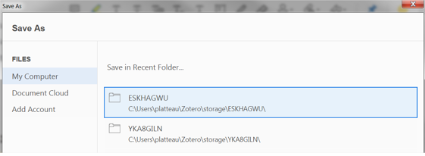
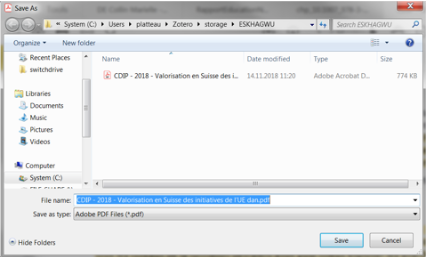
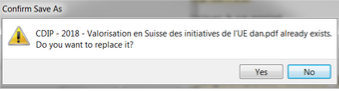
Cette sauvegarde étant effectuée, retourner dans Zotero, cliquer sur le fichier pdf annoté avec le bouton droit de la souris et enfin sur « Gérer les pièces jointes / Extraire les annotations ».
Une nouvelle note apparaît avec un nom analogue à « Annotations extraites + date + heure ». Précisons que si le fichier contient beaucoup de pages et beaucoup d’annotations, cela peut demander un certain temps (une minute ou plus) avant que la note n’apparaisse.
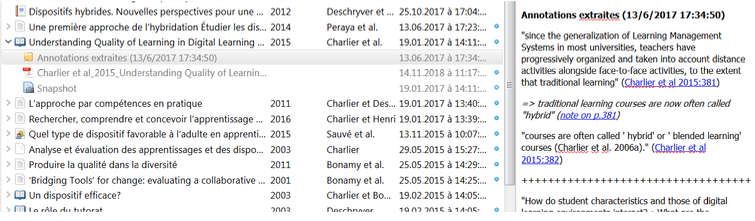
Dans cette note, on retrouve ce qui a été surligné et les commentaires associés lors de la lecture-annotation. De plus, ce qui a été surligné correspond à une citation directe. Zotero l’écrit donc dans la note entre guillemets et y adjoint l’auteur, l’année et le numéro de page, entre parenthèses en bleu. On a donc tous les éléments d’informations nécessaires pour effectuer la citation dans un document Word en faisant un copier-coller. Notons que ce qui est écrit en bleu est un lien qui permet de rouvrir le fichier pdf à l’endroit du commentaire ce qui est très pratique pour retrouver le contexte du commentaire. Par contre, pour établir une bibliographie dans Word, il faut effectuer la citation à nouveau. Nul n’est parfait.
4. Classer votre Zotero pour retrouver-réutiliser plus facilement vos informations
Utiliser un gestionnaire bibliographique comme Zotero simplifie grandement la vie d’un-e étudiant-e à l’université. Toutefois le nombre des références qui pourront s’accumuler dans le Zotero personnel au fur et à mesure d’un cursus peut être suffisamment pour que l’étudiant-e mette en place un système de classement des références qu’il collecte et utilise, ainsi que des notes et des documents associés.
Pour cela, la fonction la plus usuelle de Zotero est « la collection ». Vous pouvez ouvrir une nouvelle collection à tout moment en cliquant avec le bouton droit de la souris sur « Ma bibliothèque ». Le nom d’une collection peut être changé à tout moment. La liste de toutes les collections existantes figurent en-dessous de « Ma bibliothèque » (en haut à gauche de la fenêtre de votre Zotero).
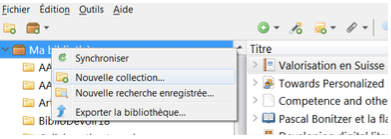
Par défaut, une référence est placée dans « Ma bibliothèque ». Par « drag & drop », vous pouvez l’ajouter à une collection. Chaque référence peut faire partie de plusieurs collections. Créez une telle série de collections selon une logique de classement qui est, pour vous, la plus naturelle c’est-à-dire basée sur des thématiques, des cours, des recherches d’informations particulières, etc.
L’utilisation des mots-clé (marqueurs) est également possible. Dans Zotero, le défaut de ce système est la pollution éventuelle de vos mots-clé par ceux venant automatiquement avec les métadonnées d’une référence. On parle ici de pollution car les mots-clé ainsi amenés auront plusieurs défauts :
- Ils seront en plusieurs langues (=> une recherche par langue à effectuer)
- Certains mots seront des synonymes (=> une recherche par synonyme à effectuer)
- Certains mots seront au singulier et d’autres au pluriel
- Etc.
Malgré ce mélange presque inévitable, vous pouvez néanmoins marquer vos références avec vos mots-clé à vous et augmenter ainsi nettement la facilité de retrouver des références ou des informations dans des notes par exemple à l’aide des outils de recherche de Zotero :
- L’outil de recherche rapide
- L’outil de recherche avancée
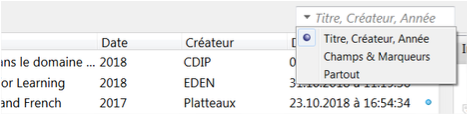
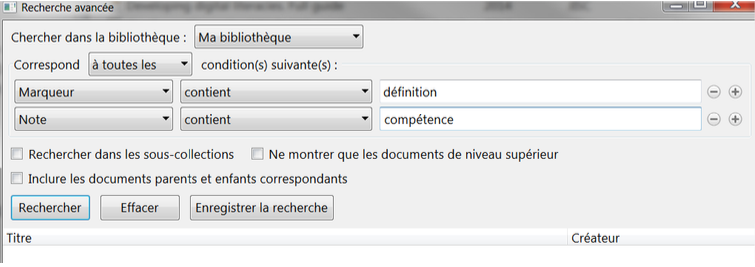
Dans la copie d’écran ci-dessus, on voit que si je mets des marqueurs dans mes notes associées aux références, je peux faire de mes notes un outil très puissant de recherche d’informations sur les concepts importants de mes cours :
- Associés à mes notes, je place des marqueurs : définition, exemple, résultat, etc.
- Dans le texte de chaque note, je recopie des extraits des références parlant d’un concept ou d’un autre de mon domaine, dans l’exemple ci-dessus : compétence
5. Sauvegarder sa base de données Zotero
Avec Zotero 5, vos données sont stockées sur le disque dur de votre ordinateur. Zotero propose un moyen très simple pour effectuer des sauvegardes de ces données : synchroniser votre base de données locale (sur votre ordinateur) avec votre base de données en ligne (créée sur le site zotero.org).
Il faut d’abord créer son compte en ligne sur Zotero.org. Ensuite retourner dans son Zotero local et cliquer sur « Edition / Préférences / Synchronisation » et inscrivez les références du compte utilisateur que vous venez de créer en ligne.
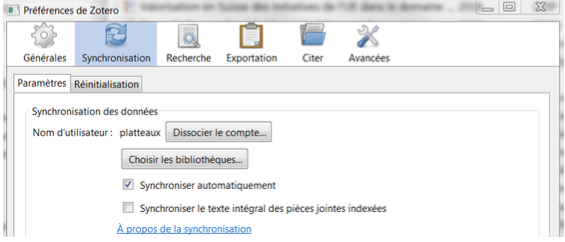
Cette opération étant faite, Zotero vous pouvez utiliser les 300 MB d’espace mémoire, attribués gratuitement par Zotero, pour sauver vos données. Cette sauvegarde s’effectuera automatiquement à chaque synchronisation effectuée entre votre base de données locale et votre espace en ligne sur Zotero. La synchronisation peut aussi être déclenchée à tout moment par l’utilisateur en cliquant sur le bouton représenté par une flèche recourbée verte (tout en haut à droite de la fenêtre de votre Zotero).

Notons que les deux options principales de synchronisation sont pour les données (les références) et les fichiers joints aux références. La copie d’écran ci-dessus montre une synchronisation pour sauvegarder les données mais pas les fichiers. Cette option a le défaut de ne pas être totalement automatique (voir la façon de stocker et sauvegarder les fichiers dans la section suivante) mais a l’avantage de remplir très lentement les 300 MB alloués gratuitement par Zotero. En synchronisant également les fichiers, cet espace mémoire se remplit beaucoup plus vite.
Le lien « A propos de la synchronisation » amène à une page du site zotero.org qui explique très en détail les différentes options de sauvegarde-synchronisation avec Zotero : https://www.zotero.org/support/sync
Il explique notamment les différentes possibilités de stockage des fichiers associés aux références. La section suivante de ce document illustre une solution.
6. Stocker des fichiers associés aux références
Si on stocke un fichier associé à une référence par « drag & drop » via Zotero, on voit que Zotero place le fichier dans un dossier créé avec un nom très arbitraire (« ESKHAGWU » pour notre exemple) inséré sur le disque dur de votre ordinateur dans un espace dépendant de l’utilisateur et de Zotero (« Users/nomutilisateur/Zotero/storage ») dans notre exemple.
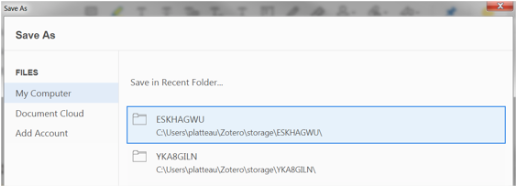
Cette solution de stockage des fichiers permet de travailler avec Zotero hors connexion, en particulier pour lire-consulter tous les fichiers associés aux références. Dans ce cas, pour utiliser Zotero sur le long terme sans problème, il faut donc bien veiller à faire une sauvegarde régulière de cette partie du disque dur de votre ordinateur. De plus, en cas de réinstallation de Zotero[1], il faudra copier-coller tous les dossiers et ce qu’ils contiennent au même endroit (« Users/ nomutilisateur /Zotero/storage ») après avoir réinstallé Zotero.
Notons qu’on peut personnaliser cet espace du disque dur de votre ordinateur.

Une autre solution est de stocker ces fichiers associés en ligne dans un espace de stockage de son choix où on a suffisamment d’espace de mémoire. Pour cela, utiliser « Edition / Préférences / Synchronisation / Synchronisation des fichiers ». En utilisant l’option WebDAV, on peut préciser à Zotero l’espace en ligne que l’on a choisi (qui doit supporter webDAV).
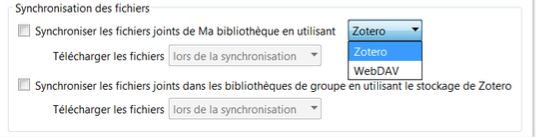
[1] En cas de changement d’ordinateur par exemple.
7. Pour plus d'infos
Pour plus d’informations, vous pouvez vous référer au lien suivant : https://www.zotero.org/support/sync
Installation de Zotero dans Word 2008/2011 pour MacOSX : https://drive.switch.ch/index.php/s/vJjIUXVMlgwXuMX
Direction des services IT - Centre nouvelles technologies et enseignement (13.11.2018)