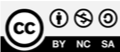Word : Fonctions avancées
| Site: | Moodle UniFR |
| Cours: | Tutoriels DIT-Enseignement et Recherche |
| Livre: | Word : Fonctions avancées |
| Imprimé par: | Visiteur anonyme |
| Date: | mercredi 22 octobre 2025, 02:06 |
1. Mise en page du document
Voilà un tutoriel online qui explique comment effectuer les sauts de pages, comment modifier l’orientation du document, la structure (p. ex. utiliser deux colonnes) et comment modifier les marges.
Toutes ces fonctions sont expliquées dans la section « Mise en page ».
2. Styles du texte
Si vous utilisez les styles, il sera plus facile de formater votre texte de la même manière et de créer automatiquement une table de matières. Vous trouvez les styles dans la page d’accueil (Figure 1).
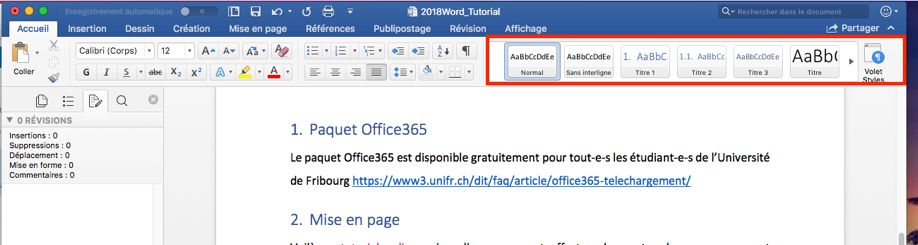
Figure 1 : Styles du texte
Si vous voulez transformer un texte en titre 1, par exemple, il suffit de le sélectionner puis de cliquer sur Titre 1.
Si vous voulez modifier le style, cliquez avec le bouton droit de la souris et choisissez « modifier » (Figure 2). Vous pouvez maintenant modifier la taille, la couleur, l’interligne, ajouter une numérotation, etc. (Figure 3).
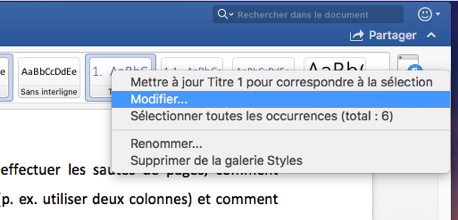
Figure 2 : modifier un style
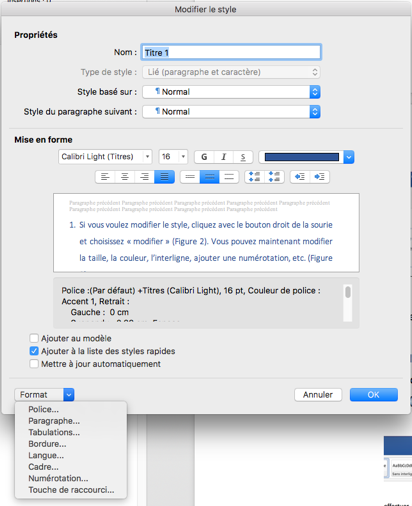
Figure 3 : modifier un style (2)
Ce tutoriel vous explique comment créer une table des matières automatique.
3. Images
Dans ce chapitre vous trouverez comment rogner et disposer les images dans le texte, comment créer une légende et table d'illustrations et comment créer un index.
3.1. Rogner + disposition des images
Vous trouvez toutes les options dans l’onglet « Format de l’image », qui s’ouvre dans la barre en haut de la page, en sélectionnant l’image. Ces options sont aussi accessibles en cliquant sur le bouton droit de la souris après avoir sélectionné l’image.
Afin de rogner l’image, cliquer sur l’onglet « Rogner » et choisir les parties à enlever de l’image. Ensuite, dès que vous cliquez n’importe où dans votre document, vous pourrez voir l’image rognée.
Afin de définir la disposition de l’image dans le texte, vous pouvez consulter ce tutoriel en ligne qui explique comment déplacer les images où vous voulez.
3.2. Légende et table des illustrations + Index
Afin d’insérer des légendes sous vos images et de créer ensuite une table des illustrations, vous devez cliquer sur le bouton de la barre « Références » (en haut de la page).

Figure 4 : Références des images
Ce tutoriel en ligne vous explique comment créer des légendes automatiques dans vos documents. Cette fonctionnalité est très pratique car, si vous ajoutez une image, et sa légende, entre deux images déjà numérotées, le logiciel va adapter automatiquement les numéros des figures (Figure 1, 2, 3,…).
Quand vous avez ajouté toutes vos images, vous pouvez insérer une table des illustrations (normalement à placer après la table des matières). Un tutoriel en ligne vous montre comment la créer et la mettre à jour.
Toujours dans la section « Références », vous allez trouver la fonction « Index ». Pour plus de renseignements, vous pouvez vous référer au tutoriel en ligne.
4. Lien hypertexte
Si vous voulez ajouter un lien hypertexte, par exemple vers une page web, vous devez sélectionner un ou plusieurs mot/s, cliquer sur le bouton droit de la souris et choisir « lien hypertexte » (Figure 5). Dans la fenêtre qui s’ouvre, vous devez ajouter le lien de la page web (Figure 6) et cliquer sur le bouton ok.
Votre texte devient bleu et surligné et, si vous cliquez dessus, la page web s’ouvre.
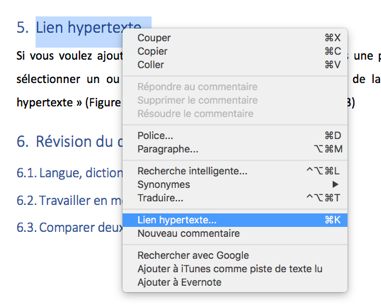
Figure 5 : sélectionner "Lien hypertexte"
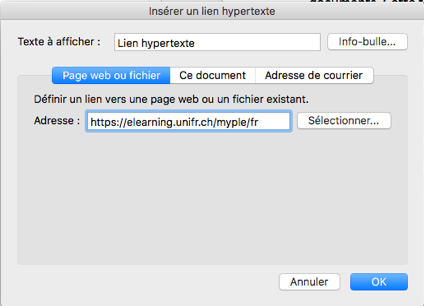
Figure
6 : insérer un lien
5. Révision du document
Dans ce chapitre vous trouverez comment utiliser l'outil "Langue" et le dictionnaire des synonymes, comment travailler en mode "suivi des modifications" et comment comparer deux versions du même document.
5.1. Langue et dictionnaire des synonymes
Word dispose d’un correcteur automatique en différentes langues, accessible depuis la barre des outils en cliquant sur « révision » et puis sur « langue ». Une liste de langues s’ouvre. Si, dans le même document, vous utilisez plusieurs langues, vous pouvez sélectionner la partie du texte dans une autre langue (p. ex. anglais) et puis cliquer sur « langue » et choisir l’anglais. De cette manière, vous aurez une correction en français pour le texte en français et en anglais pour la partie en anglais.
Word propose aussi un dictionnaire des synonymes. Pour l’utiliser vous devez sélectionner un mot et cliquer sur « Dictionnaire des synonymes » (En vert dans la figure 7, tout à gauche). Vous accédez aussi à cette fonction en cliquant sur le mot désiré avec le bouton droit de la souris. Une liste des synonymes du mot sélectionné s’ouvre.
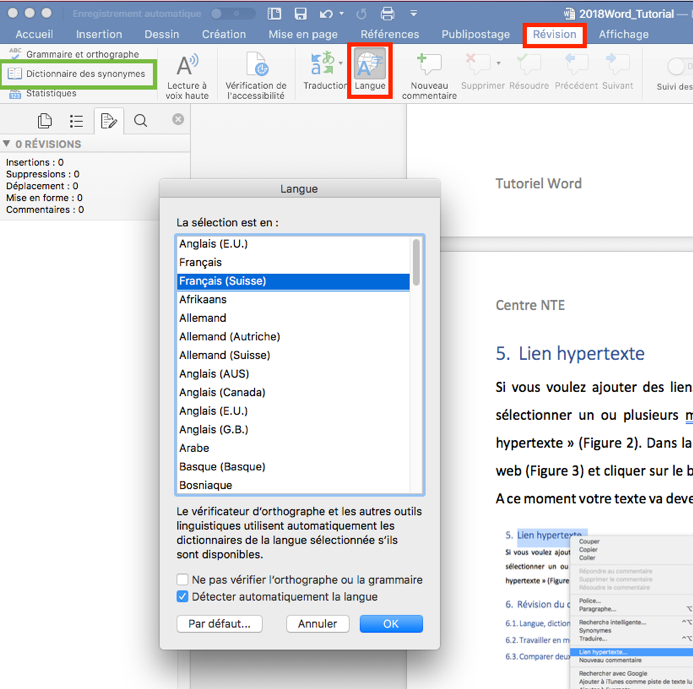
Figure 7 : choix de la langue
5.2. Travailler en mode « suivi des modifications »
Toujours dans la section « Révision », vous trouvez le « Suivi des modifications ». Si vous activez cette fonction (Figure 8), toutes les modifications que vous effectuez ensuite dans le texte sont notées. Cela peut être très utile si vous travaillez à plusieurs sur un document, afin de vérifier les modifications faites par une autre personne et décider donc si les accepter (le texte ancien est effacé et remplacé automatiquement par le texte nouveau proposé) ou les refuser (le texte ancien est gardé et le texte nouveau proposé est effacé automatiquement).
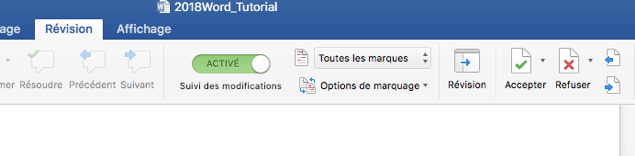
Figure 8 : Suivi des modifications activé
5.3. Comparer deux versions
Une autre fonction permet de comparer deux versions d’un document, par exemple quand vous ne savez plus quelle version est la dernière. Cette fonction se trouve dans la section « Révision ». Vous devez cliquer sur le bouton « Comparer » puis « Comparer des documents » et ajouter dans la fenêtre qui s’ouvre les deux documents à comparer. L’outil permet de détecter les modifications qui ont été apportées d’un texte à l’autre.
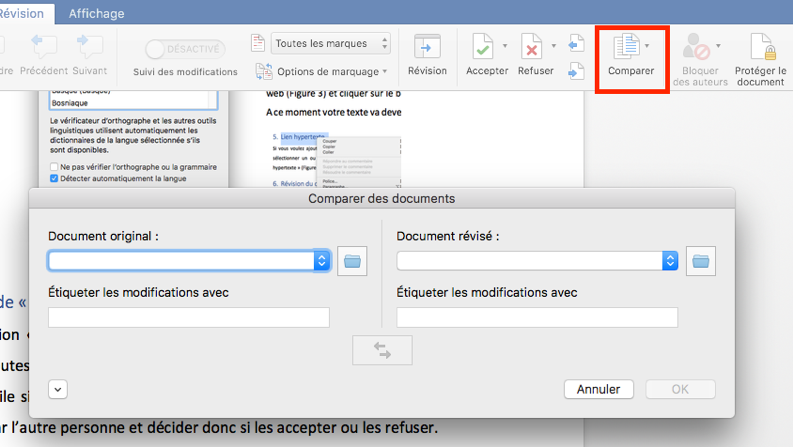
Figure 9 : comparer des documents
6. Pour plus d'infos
La suite Office365 est disponible gratuitement pour tout-e-s les étudiant-e-s de l’Université de Fribourg https://www3.unifr.ch/dit/faq/article/office365-telechargement/.
Direction des services IT - Centre nouvelles technologies et enseignement (Novembre 2018)