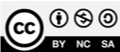Installation de Zotero
| Site: | Moodle UniFR |
| Course: | Tutoriels DIT-Enseignement et Recherche |
| Book: | Installation de Zotero |
| Printed by: | Visiteur anonyme |
| Date: | Wednesday, 15 October 2025, 1:41 PM |
1. Installer la version « standalone » de Zotero et le connecteur du navigateur web
Installez le connecteur Zotero pour le navigateur web voulu. Zotero propose aussi Safari MAIS il y a quelques problèmes avec ce navigateur : donc, n’installez pas Zotero avec Safari.
- Allez à l’adresse : https://www.zotero.org/download
- Téléchargez Zotero 5.0 (pour Windows, Mac OS ou Linux)
- Installez le logiciel
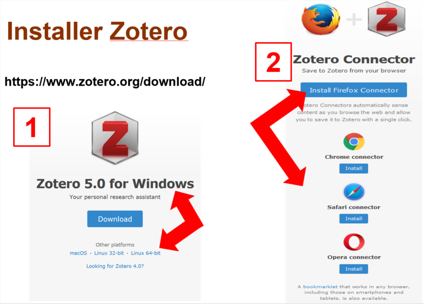
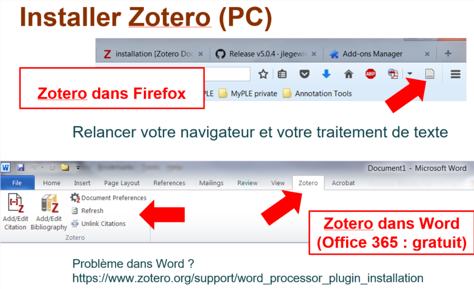
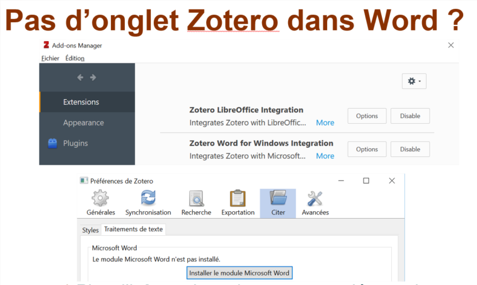
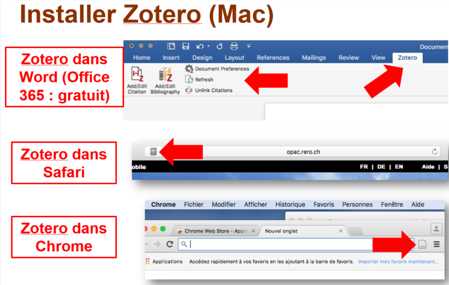
Les fonctions « Zotero » dans Word (ou dans OpenOffice) s’installent de façon automatique (grâce au lancement du fichier d’installation téléchargé). Lorsque Zotero est installé, il faut :
- Lancer Zotero
- Redémarrer
Word
- On voit alors
les fonctions « Zotero » dans Word
Toutefois, si cela ne fonctionne pas automatiquement, il faut :
- Aller dans Zotero, menu « Outils / Extensions »
- Activer le « Module Microsoft Word »
- Redémarrer Zotero
- Aller dans le menu « Edition / Préférences / Traitement de texte »
- Cliquer sur « Installer le module MS Word »
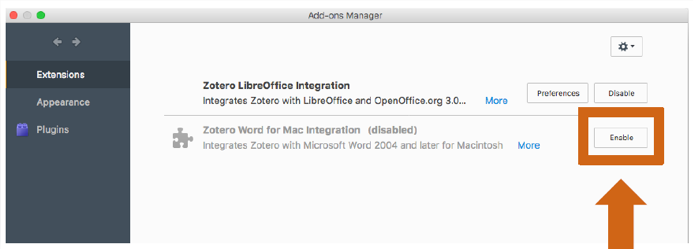
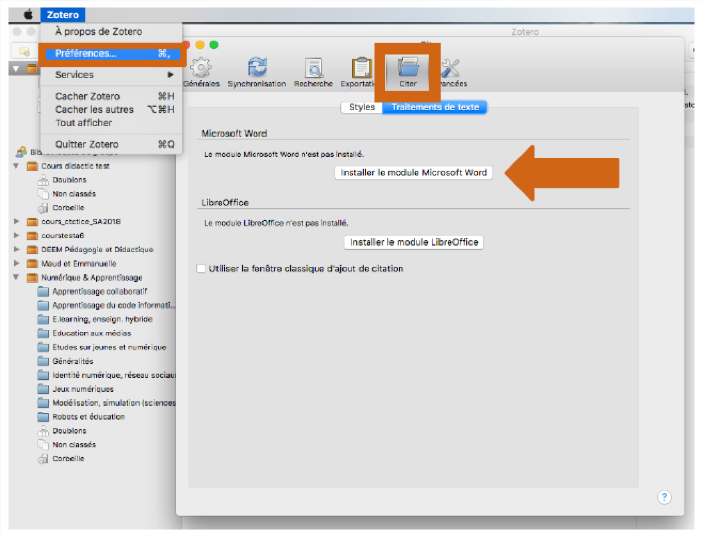
2. Paramétrer la version « standalone » de Zotero
Utilisation du résolveur de lien de Discovery Fribourg
- Ce résolveur de lien sert à indiquer à une base de données en ligne que vous êtes membre de l’Université de Fribourg
- Avec ce résolveur , vous bénéficierez de tous les abonnements payés par l’Université de Fribourg à des revues scientifiques
- Sans ce résolveur , vous ne pourrez pas accéder à certaines références et à certains documents en ligne
- Aller dans le menu « Edition / Préférences / Avancées »
- Enlever le résolveur de liens inséré automatiquement
- Insérer manuellement le resolver de Discovery Fribourg (ie. écrivez l’adresse https://bcufr.swisscovery.slsp.ch/openurl/41SLSP_BCUFR/41SLSP_BCUFR:DFR)
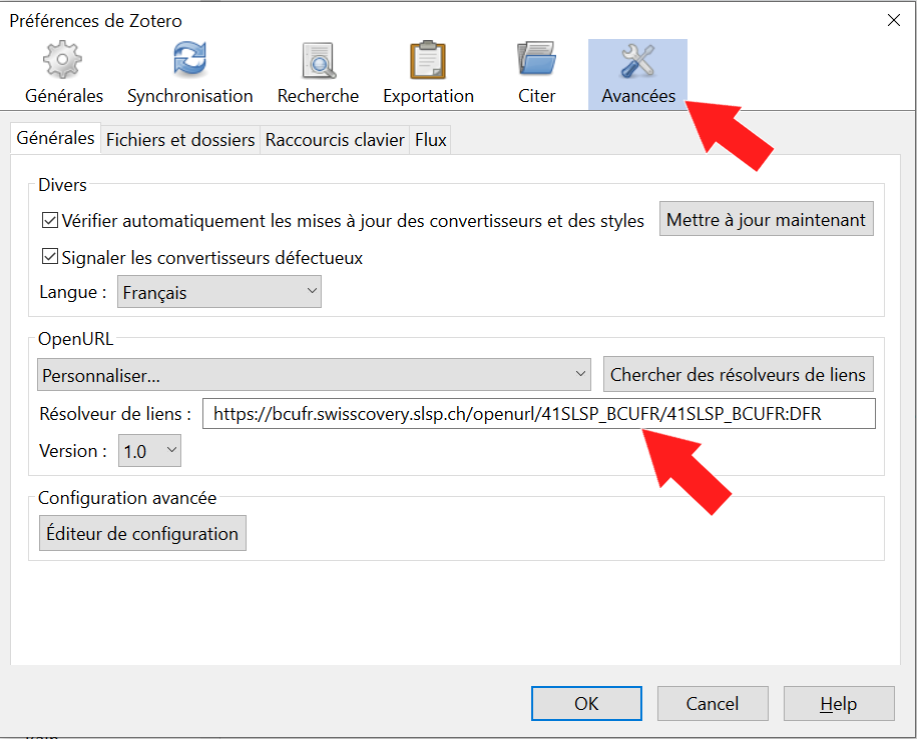
3. Créer votre compte Zotero en ligne
- Allez à l’adresse www.zotero.org et Créez votre compte en cliquant sur « Register » (username + password).
- Choisissez un nom d’utilisateur et un mot de passe.
- On vous demande aussi votre adresse email : le plus simple est d’utiliser celle de l’UniFR.
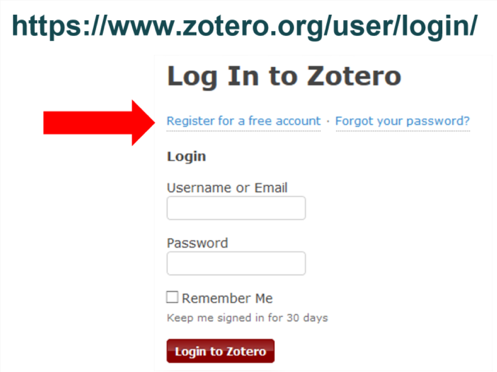
4. Synchroniser votre Zotero « standalone » avec votre compte Zotero en ligne
Lorsque vous utilisez la version « standalone » de Zotero, toutes les données sont stockées dans le disque dur de votre ordinateur personnel.
Pour sauver aussi ces données, sur votre compte Zotero en ligne, il faut synchroniser votre « standalone » et votre compte en ligne.
- Si le compte en ligne est déjà synchronisé avec Zotero Standalone => je vois le username (mon nom) en face de « nom d’utilisateur ».
- Si vous n’avez pas encore fait cette synchronisation, en face de « nom d’utilisateur », il y a un bouton « Associer le compte » : cliquez puis écrivez le nom d’utilisateur que vous avez choisi pour votre compte Zotero en ligne.
- Il vous sera très facile alors de récupérer toutes vos données si, par exemple :
- Votre disque dur a malheureusement un crash
- Vous installez Zotero sur un nouvel ordinateur
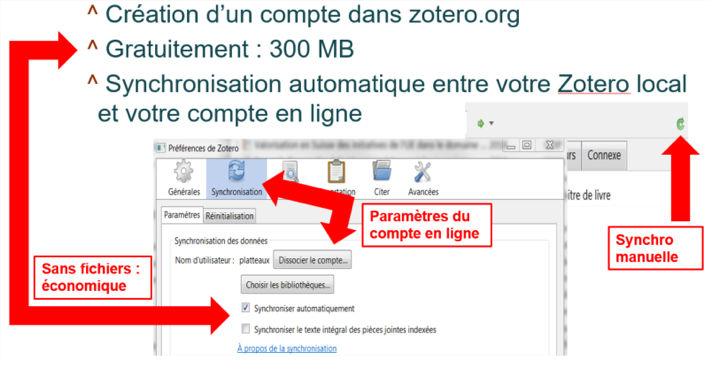
5. Pour plus d'infos
Pour plus d’informations, vous pouvez vous référer au lien suivant : https://www.zotero.org/support/sync
Installation de Zotero dans Word 2008/2011 pour MacOSX : https://drive.switch.ch/index.php/s/vJjIUXVMlgwXuMX
Direction des services IT - Centre nouvelles technologies et enseignement (13.11.2018)