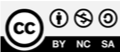Partager des documents avec SWITCHdrive
| Site: | Moodle UniFR |
| Cours: | Tutoriels DIT-Enseignement et Recherche |
| Livre: | Partager des documents avec SWITCHdrive |
| Imprimé par: | Visiteur anonyme |
| Date: | mercredi 15 octobre 2025, 02:24 |
1. Partager des documents
Afin de partager des documents présents sur SWITCHdrive avec d’autres personnes, vous pouvez utiliser la version web ou la version client.
1.1. Partager des documents : version web
Accéder à la version SWITCHdrive web (cf. Section 1).
Cliquer sur le symbole de partage du dossier ou du document à partager (Figure 9).
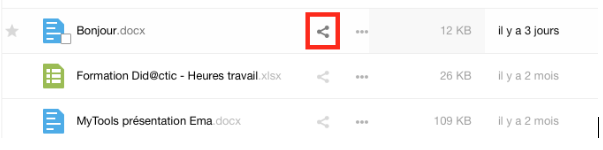
Figure 9 : symbole du partage
Sur la droite du document s’ouvrira l’espace qui vous permet de partager le document (Figure 10).
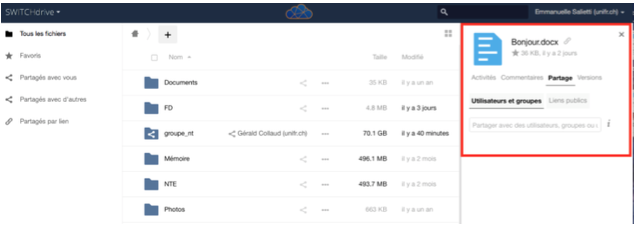
Figure 10 : partager le document
En choisissant l’onglet « Utilisateurs et groupes », vous pouvez insérer l’adresse e-mail des personnes avec lesquelles vous voulez partager le document. Vous pouvez aussi choisir si la personne peut partager le document avec d’autres personnes et si elle peut le modifier ou pas (Figure 11).
Note : les personnes que vous voulez ajouter doivent posséder un compte SWITCHdrive.
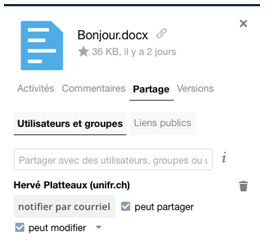
Figure 11 : partage "Utilisateurs et groupes"
Une autre façon de faire est de partager le lien. Cela peut vous servir si vous devez partager votre document avec des personnes qui ne possèdent pas un compte SWITCHdrive et qui ne doivent pas éditer votre document (ils peuvent lire et télécharger le document). Cela peut vous servir dans le cas où vous devez partager un de vos documents par message avec des personnes qui n’ont pas SWITCHdrive (p.ex. le partager avec toute la classe), ou si vous voulez ajouter le lien vers votre document dans votre blog/site internet/…
Cliquez sur Liens publics -> créer un lien public. Une fenêtre s’ouvre : cliquez sur le bouton « Partager » (Figure 12).
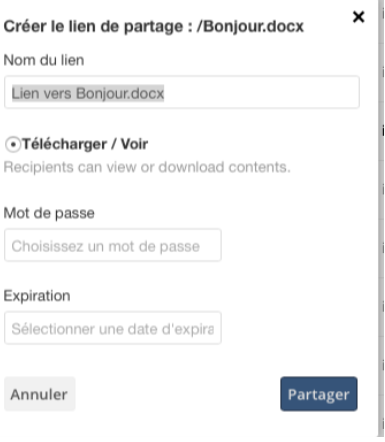
Figure 12 : partager le lien public
Après avoir cliqué sur le bouton « copier dans le presse-papier » (entouré en rouge dans la Figure 13), vous devez simplement coller le lien dans l’endroit que vous préférez afin de le partager (lien hypertexte dans une page web, envoi par message à quelqu’un, etc.).
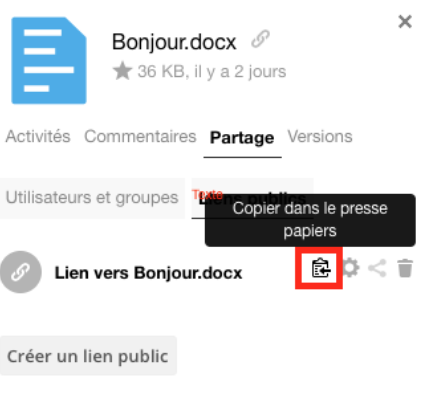
1.2. Partager des documents : version Desktop Client
Téléchargez et installez la version SWITCHdrive desktop client (cf. Section 2).
Quand vous avez choisi le document ou le dossier à partager, vous devez cliquer avec le bouton droit de la souris et choisir SWITCHdrive > partager (Figure 14).
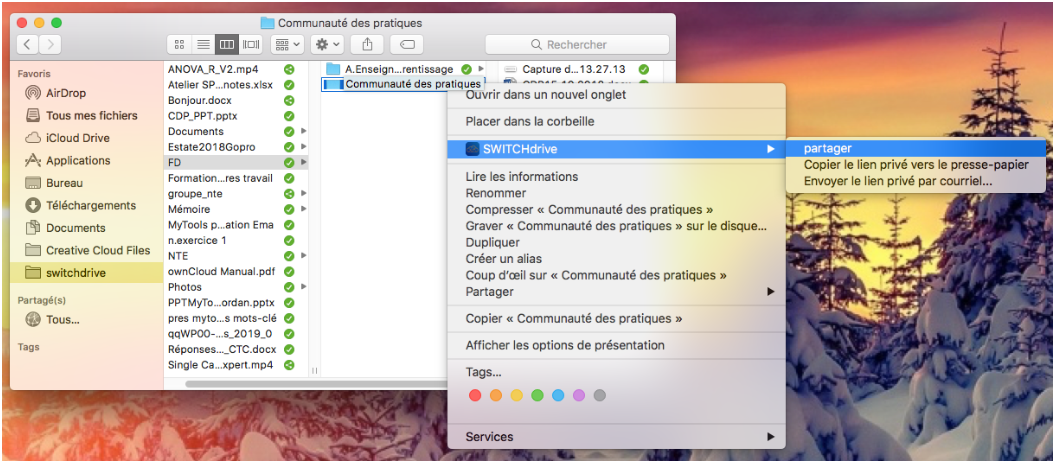
Figure 14 : partager le document
En choisissant l’onglet « Utilisateurs et groupes » (Figure 15), vous pouvez insérer l’adresse e-mail des personnes avec lesquelles vous voulez partager le document (les personnes doivent posséder un compte SWITCHdrive). Vous pouvez aussi choisir si la personne peut partager le document avec d’autres personnes et si elle peut le modifier ou pas.
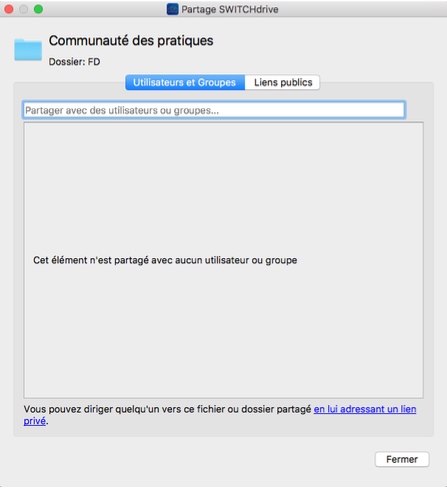
Figure 15 : partage Utilisateurs et Groupes
Pour partager le document avec quelqu’un qui ne possède pas un compte SWITCHdrive, vous pouvez procéder de deux manières différentes :
- lui adresser un lien privé (voir en bas de la Figure 15) ;
- lui adresser un lien public (Figure 16) en choisissant les propriétés du lien (permettre la modification, etc.).
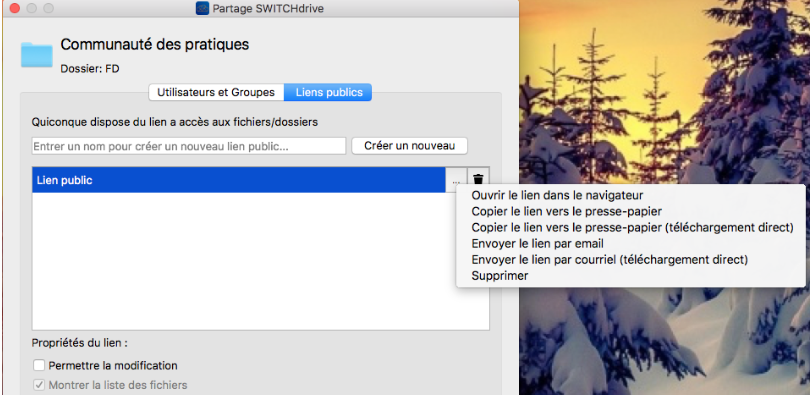
Figure 16 : partage avec lien public
1.3. Options de partage automatique des fichiers
Vous pouvez définir si vous voulez accepter automatiquement les fichiers partagés avec vous par d'autres utilisateurs. Cela vous permettra d'avoir un contrôle sur ce qui est partagé avec vous (éviter de recevoir des virus, des fichiers trop grands, etc.). Vous pouvez également masquer votre nom dans le carnet d'adresses de SWITCHdrive si vous ne souhaitez pas être trouvé par d'autres utilisateurs.
Pour modifier ces options de partage, ouvrez la version Web client et accédez à vos paramètres personnels en cliquant sur le petit triangle dans le coin supérieur droit (1). A gauche, cliquez sur la section Partage (2), puis à droite activez ou désactivez les nouvelles options de partage (3) (Figure 17).
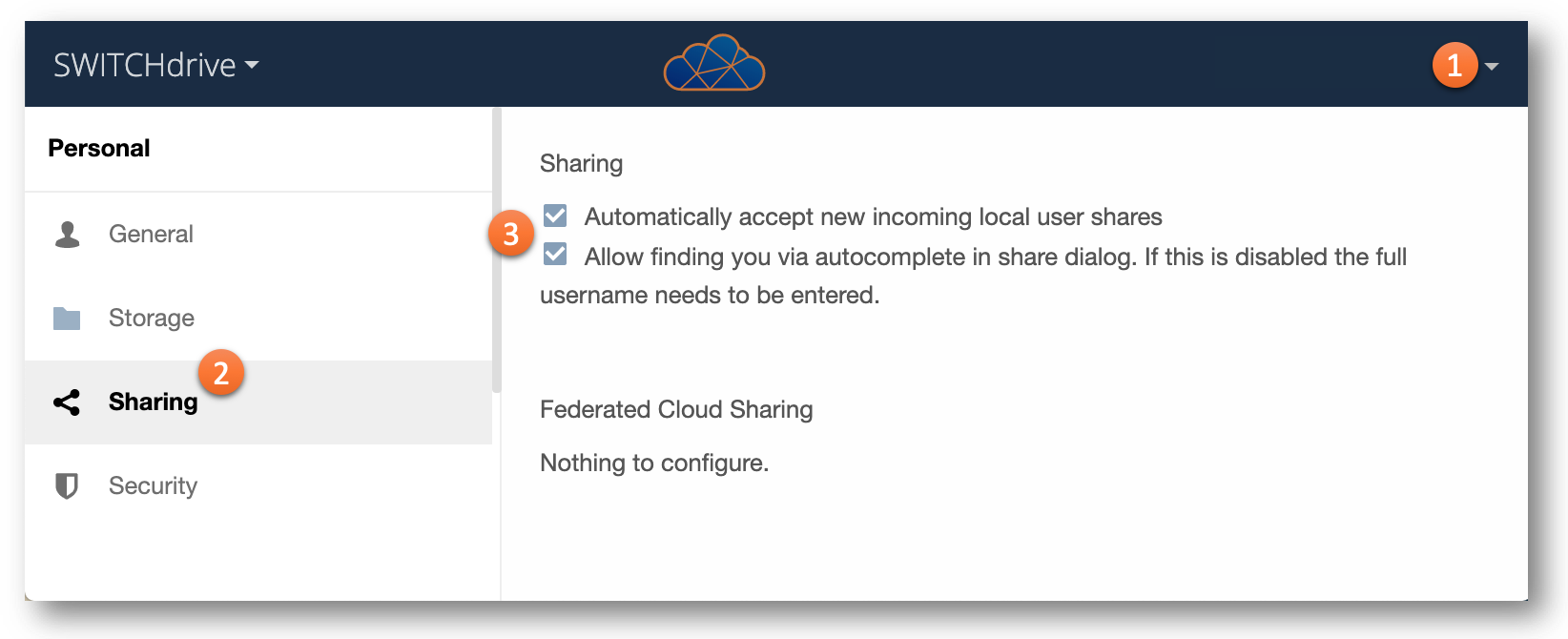
Figure 17 : options de partage
Lorsque la première option de partage n'est PAS activée, vous recevrez une notification chaque fois qu'un utilisateur veux partager un nouveau fichier avec vous. Vous pouvez alors accepter ou refuser un tel partage dans la version Web client ou dans la version Desktop client de SWITCHdrive.
Dans le Desktop client, cliquez avec le bouton droit de la souris sur le logo de SWITCHdrive et sélectionnez l'option du menu Paramètres (Figure 18). Allez ensuite dans la section des activités. Sous "Activité serveur" (1) vous pouvez voir qui a partagé quelque chose avec vous (2). Vous pouvez ensuite accepter ou refuser cette action (3). Si vous décidez de refuser le partage, vous pouvez l'accepter par la suite à tout moment en sélectionnant l'option de menu "Partagé avec vous" dans le client Web.
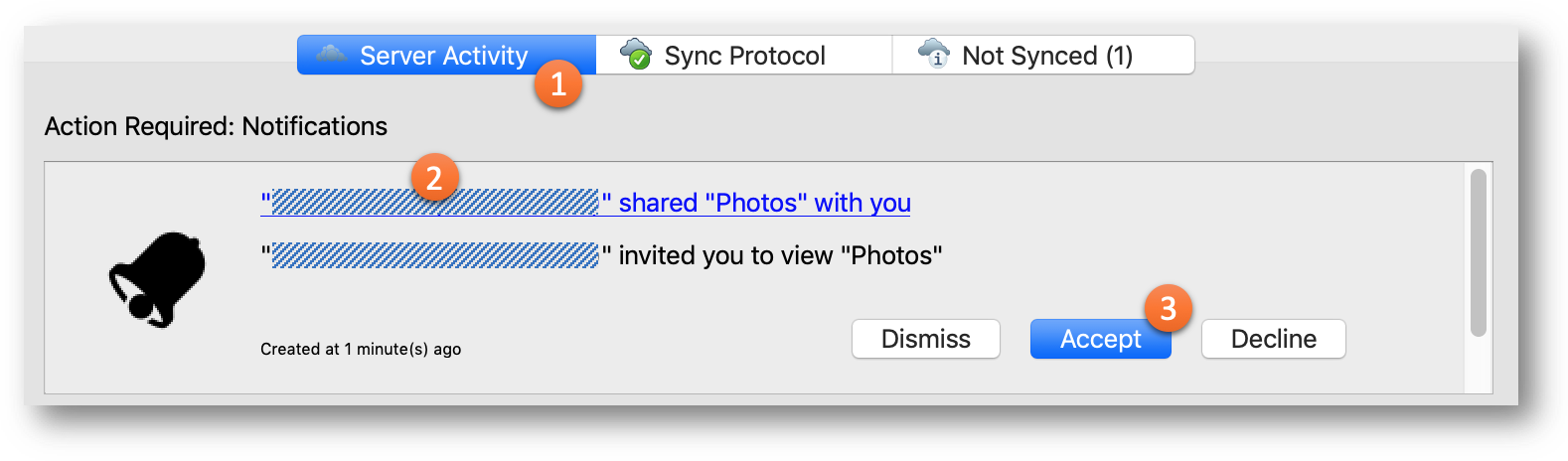
Figure 18 : accepter le partage d'un fichier (Desktop Client)
Dans la version client Web, une petite cloche avec un point rouge![]() sera affichée dans le coin supérieur droit de la fenêtre de votre navigateur. Cliquez dessus pour ouvrir une boîte de dialogue avec le fichier partagé avec vous (2). Cliquez ensuite sur l'un des deux boutons pour accepter ou refuser le partage (3) (Figure 19).
sera affichée dans le coin supérieur droit de la fenêtre de votre navigateur. Cliquez dessus pour ouvrir une boîte de dialogue avec le fichier partagé avec vous (2). Cliquez ensuite sur l'un des deux boutons pour accepter ou refuser le partage (3) (Figure 19).
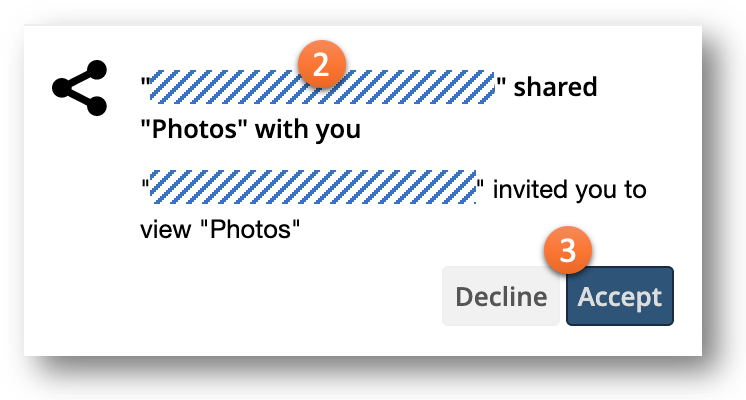
Figure 19 : accepter le partage d'un fichier (Web Client)
2. Pour plus d’infos
FAQ SWITCHdrive (en général) : https://help.switch.ch/drive/faq/FAQ WebOffice (OnlyOffice) : https://help.switch.ch/drive/faq/office/
Direction des services IT - Centre nouvelles technologies et enseignement (02.05.2017)