Créer et ajouter les questions d'un test
| Site: | Moodle UniFR |
| Cours: | Tutoriels DIT-Enseignement et Recherche |
| Livre: | Créer et ajouter les questions d'un test |
| Imprimé par: | Visiteur anonyme |
| Date: | mercredi 22 octobre 2025, 22:15 |
Description
1. Introduction
NB : nous vous conseillons de lire ce tutoriel avec l’activité Test dans Moodle ouverte.
Le test est composé de 2 éléments distincts : ses paramètres et les questions. Les paramètres sont traités dans le tutoriel “Créer un test” .
Les questions que vous créez ne sont pas stockées dans vos tests mais dans la banque de questions de
votre espace de cours. Cela permet de les réutiliser d'un test à l'autre, de commencer par créer les questions avant de créer un test, ou encore de préparer une vingtaine de questions sur un thème et une vingtaine sur un autre, puis de créer un
test qui piochera aléatoirement 5 questions sur un thème et 5 sur l'autre, à chaque nouvelle tentative faite par un·e étudiant·e.
Si vous venez de créer un test, cliquez sur "Modifier le test".
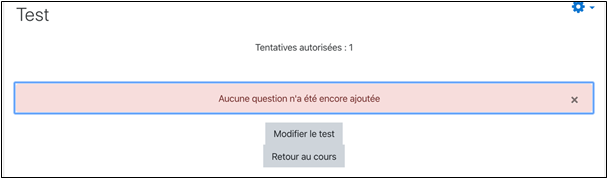
Le test est vide pour l'instant. Cliquez sur "Ajouter" en bas à droite pour ajouter une question. Choisissez "+ une question".
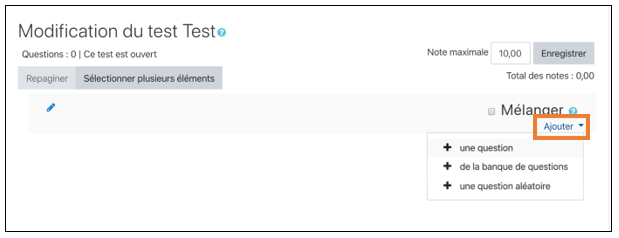
Le panneau qui s'affiche présente les différents types de questions. A chaque fois que vous en sélectionnez une, sa description est affichée dans le volet de droite. Pour plus d’informations sur les types de questions, vous pouvez consulter la
documentation officielle de Moodle ou regarder les exemples des types de questions faits par le Centre
NTE.
A noter : si vous activez l'option Mélanger, à chaque tentative du test, l'ordre des questions sera mélangé de façon aléatoire, et sera différent pour chaque étudiant·e.
2. Exemple de création avec une question à choix multiple
Sélectionnez le type de question et cliquez sur Ajouter.
Généraux
Une question à un nom qui n'est pas visible pour les étudiant·es dans le test. Vous pouvez lui donner un numéro ou utiliser un code vous permettant de retrouver ensuite facilement les questions portant sur le même thème. Le texte de la question est la question en elle-même, par exemple :
Notez que la question peut contenir une image, une vidéo, être un enregistrement sonore, etc.
Laissez la Note par défaut à la valeur 1.
Dans la situation de l’examen final, nous vous déconseillons d’indiquer le feedback global à une question.
Choisissez s'il faut donner une seule réponse ou si les réponses multiples sont autorisées, s’il faut mélanger les réponses et comment elles doivent être numérotées.
Réponses
Entrez les différentes options de réponses. Un conseil : écrivez toujours la bonne option de réponse en premier. Les étudiant·es ne le verront pas (bien sûr) mais cela facilitera beaucoup votre travail lorsque vous voulez la retrouver plus tard (NB : dans ce cas n’oubliez pas de cocher l’option « Mélanger les réponses possibles »).
Donnez les notes des options de réponses : elles s'expriment toujours en %. Lorsque le paramètre une seule réponse est sélectionné, il faut attribuer 100% à la bonne option de réponse. Dans notre cas, 3 des 6 options de réponses sont correctes.
On attribue 33,33333% à chaque réponse correcte et -33,33333% pour pénaliser chaque réponse fausse (toujours dans notre cas où il y a 3 réponses fausses). Si vous ne voulez pas les pénaliser, vous mettez l'option "Aucun" aux réponses fausses. Cependant notez qu'en faisant ainsi, il suffit aux étudiant·es de cocher toutes les réponses pour obtenir le 100% de la note de la question.
Dernières options
Il est inutile de compléter les dernières options à ce stade. Cliquez sur "Enregistrer".
3. Test avec la première question
La première question est créée et ajoutée à votre test. Notez de gauche à droite sur la ligne de la question :
| son ordre dans le test | |
| l'icône du type de question (ici un QCM) | |
| pour éditer/modifier la question | |
| le nom que vous lui avez attribué, suivi du début du texte de la question | |
| une prévisualisation qui permet de tester la question uniquement | |
| l'icône de suppression (enlever la question du test) | |
| la note de la question. |
Procédez ainsi pour créer les autres questions, à savoir cliquez sur "Ajouter" en bas à droite pour ajouter une question et choisissez "+ une question".
Si vous souhaitez les ajouter à partir de la banque de questions, vous pouvez accéder au tutoriel « Moodle – Banque de questions » pour plus d’informations.
Ce tutoriel a été originellement créé par l’équipe Moodle de l’Université de Genève, et adapté à l’Université de Fribourg par le Centre NTE.