Fragen erstellen und hinzufügen
| Website: | Moodle UniFR |
| Kurs: | Tutoriels DIT-Enseignement et Recherche |
| Buch: | Fragen erstellen und hinzufügen |
| Gedruckt von: | Gast |
| Datum: | Samstag, 11. Oktober 2025, 02:37 |
Beschreibung
1. Einführung
N.B.: Wir empfehlen Ihnen, dieses Tutorial bei geöffneter Testaktivität in Moodle zu lesen.
Der Test besteht aus 2 verschiedenen Elementen : seinen Einstellungen und den Fragen. Die Einstellungen werden im Tutorial "Erstellen eines Tests" behandelt.
Die von Ihnen erstellten Fragen werden nicht in Ihren Tests, sondern in der Fragensammlung Ihres Kursbereichs gespeichert. Auf diese Weise können Sie sie von einem Test zu einem anderen wiederverwenden, indem Sie die Fragen vor der Erstellung eines Tests erstellen oder etwa 20 Fragen zu einem Thema und 20 zu einem anderen Thema vorbereiten und dann einen Test erstellen, der nach dem Zufallsprinzip 5 Fragen zu einem Thema und 5 zu einem anderen Thema auswählt, und zwar jedes Mal, wenn ein Student es erneut versucht.
Wenn Sie gerade einen Test erstellt haben, klicken Sie auf "Testinhalt bearbeiten".
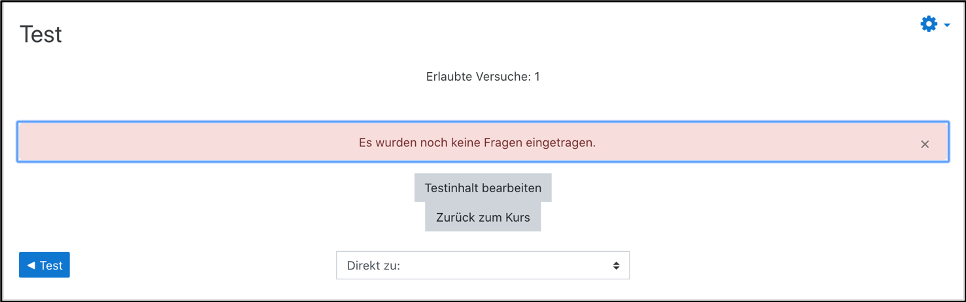
Der Test ist vorerst leer. Klicken Sie unten rechts auf "Hinzufügen", um eine Frage hinzuzufügen. Wählen Sie " Frage hinzufügen".
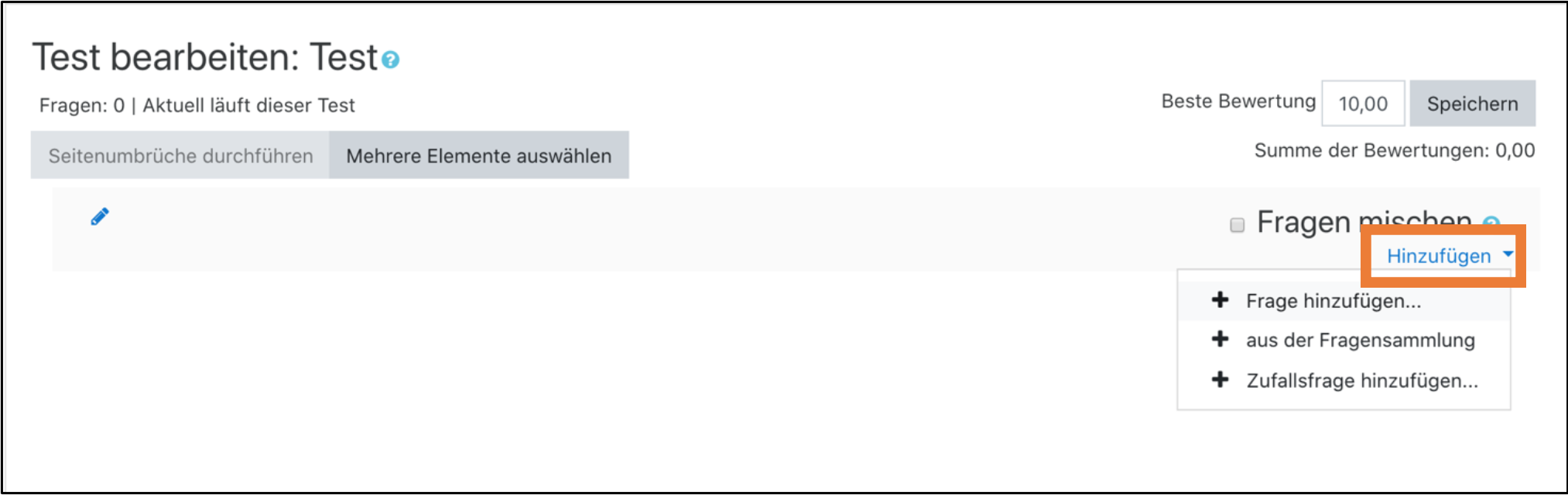
Das erscheinende Panel zeigt die verschiedenen Arten von Fragen. Jedes Mal, wenn Sie einen Fragetyp auswählen, wird seine Beschreibung im rechten Fensterbereich angezeigt. Für weitere Informationen über Fragetypen können Sie die offizielle Moodle-Dokumentation konsultieren oder sich die Beispiele für Fragetypen des NTE-Zentrums ansehen.
Hinweis: wenn Sie die Option Fragen Mischen aktivieren, wird die Reihenfolge der Fragen bei jedem Versuch des Test zufällig gemischt und ist für jede·e Studierende·n anders.
Dieses Tutorial wurde ursprünglich vom Moodle-Team der Universität Genf erstellt und vom NTE-Zentrum an die Universität Freiburg angepasst.
2. Beispiel für die Erstellung mit einer Multiple-Choice-Frage
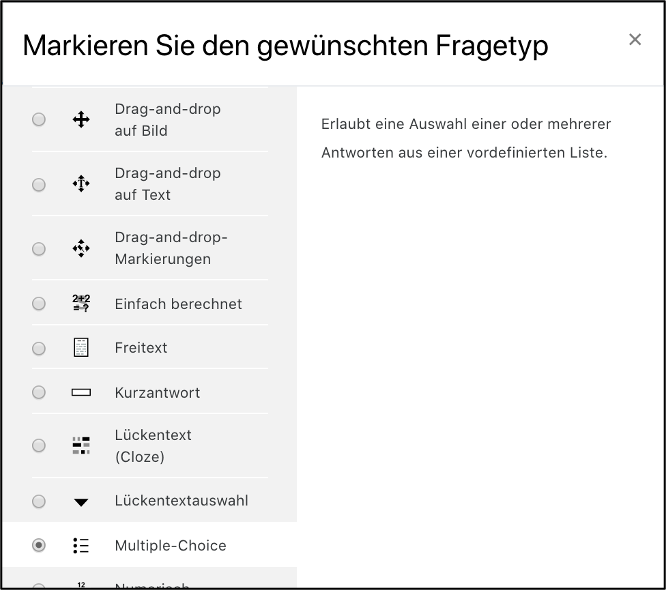
Wählen Sie den Fragetyp aus und klicken Sie auf Hinzufügen.
Allgemeines
Eine Frage mit einem Namen, der für die Studierenden im Test nicht sichtbar ist. Sie können hier eine Nummer eingeben oder einen Code verwenden, so dass Sie später Fragen zum gleichen Thema finden können. Der Fragetext ist die Frage selbst, zum Beispiel :
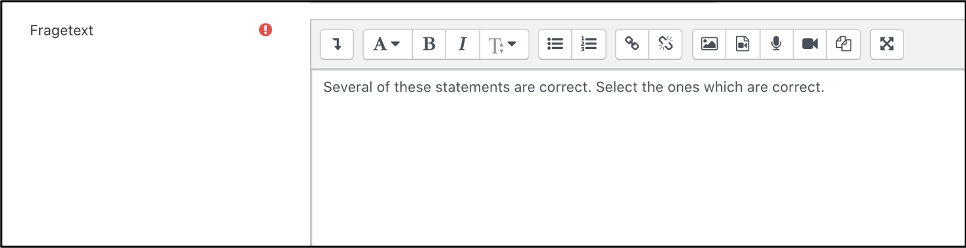
Beachten Sie, dass die Frage ein Bild, ein Video, eine Tonaufnahme usw. enthalten kann.
Belassen Sie die Erreichbare Punkte bei 1. In der Prüfungssituation empfehlen wir nicht, das Gesamtfeedback zu einer Frage anzugeben.
Wählen Sie, ob eine einzige Antwort gegeben werden soll oder ob mehrere Antworten erlaubt sind, ob die Antworten gemischt werden sollen und wie sie nummeriert werden sollen.
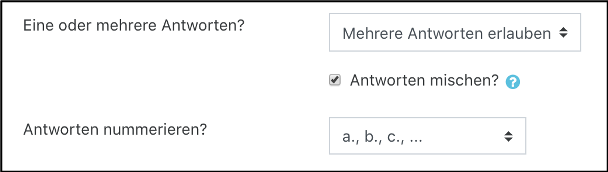
Antworten
Geben Sie die verschiedenen Antwortoptionen ein. Tipp: Geben Sie immer zuerst die richtige Antwortoption ein. Die Studierenden werden es (natürlich) nicht sehen, aber es wird Ihre Arbeit viel einfacher machen, wenn Sie es später wiederfinden wollen (NB: vergessen Sie in diesem Fall nicht, die Option "Antworten mischen" anzukreuzen).
Geben Sie
die Punktzahlen der Antwortoptionen an: sie werden immer in % angegeben. Wenn
nur eine Antwort erlaubt wird, muss die richtige
Antwortoption zu 100% angegeben werden. In unserem Fall sind 3 der 6
Antwortmöglichkeiten richtig. Wir schreiben 33,33333% jeder richtigen Antwort
und -33,33333% jeder falschen Antwort zu, um die falsche Antwort zu bestrafen. Wenn Sie diese nicht bestrafen wollen, setzen Sie die Option "Keine" bei falschen Antworten. Bitte beachten Sie jedoch, dass die Studierenden auf diese Weise nur alle Antworten abhaken müssen, um 100 % der Fragebewertung zu erhalten.
In der Prüfungssituation empfehlen wir Ihnen nicht, das spezifische Feedback für eine Antwort anzugeben.
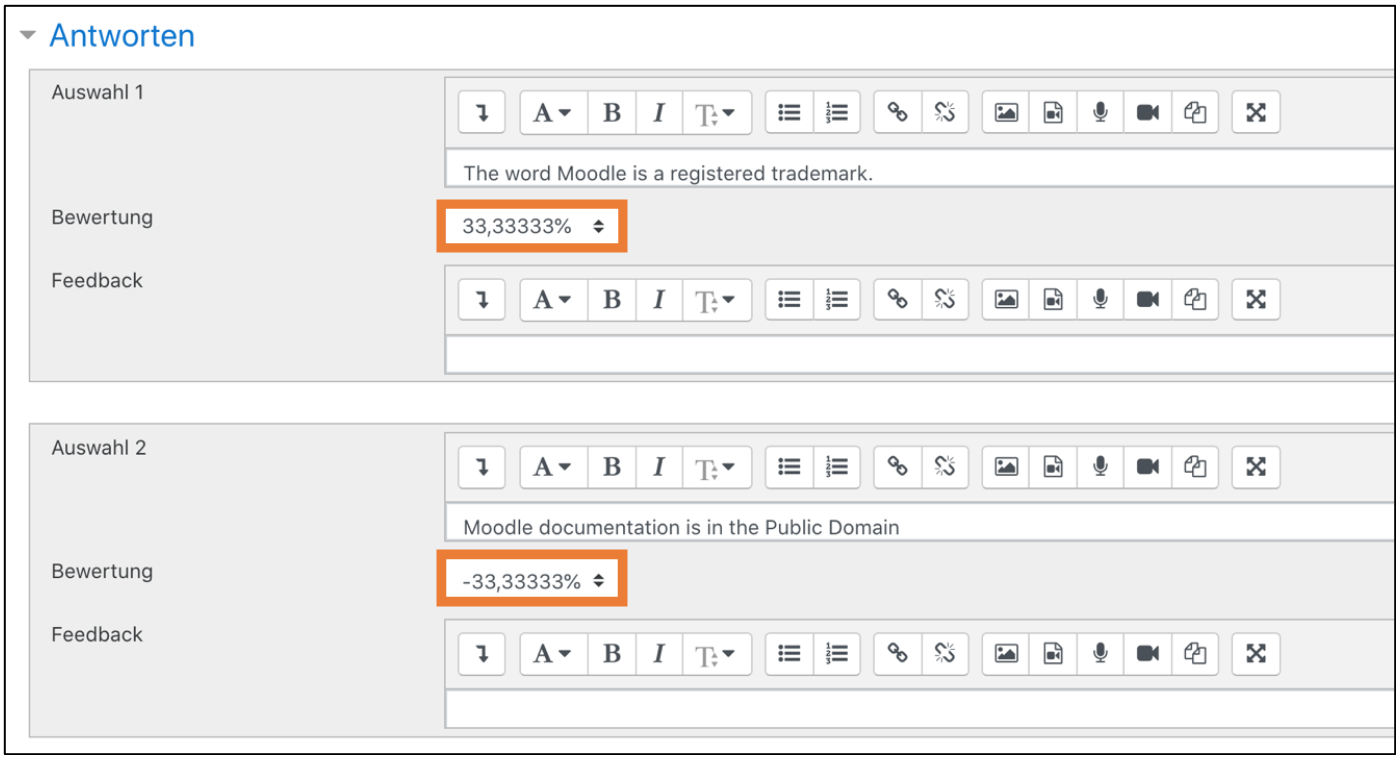
Letzte Optionen
Es besteht keine Notwendigkeit, die weiteren Optionen in diesem Stadium zu ändern. Klicken Sie auf "Änderungen Speichern".
Dieses Tutorial wurde ursprünglich vom Moodle-Team der Universität Genf erstellt und vom NTE-Zentrum an die Universität Freiburg angepasst.
3. Test mit der ersten Frage
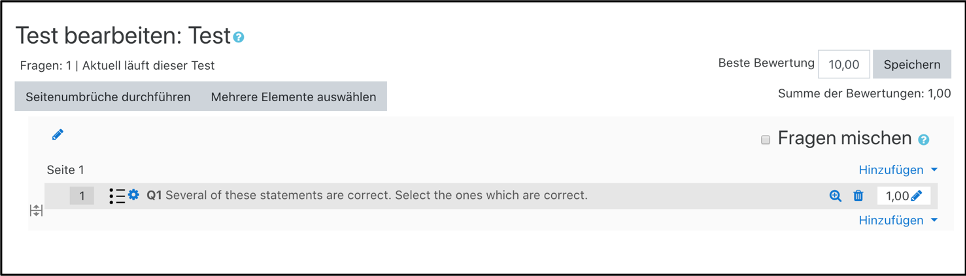
Die erste Frage wird erstellt und zu Ihrem Test hinzugefügt. Anmerkungen von links nach rechts auf der Fragezeile:
| Reihenfolge im Test | |
| Symbol für den Fragentyp (hier eine Multiple-Choice-Frage) | |
| Bearbeiten/Ändern der Frage | |
| Titel der Frage, und Anfang des Fragentextes | |
| Vorschau, die es Ihnen erlaubt, nur diese Frage zu testen | |
| Symbol zum Löschen (Entfernen der Testfrage) | |
| Bewertung für diese Frage |
Tun Sie dasselbe, um die anderen Fragen zu erstellen, d.h. klicken Sie unten rechts auf "Hinzufügen", um eine Frage hinzuzufügen, und wählen Sie " Frage hinzufügen".
Wenn Sie sie aus der Fragensammlung hinzufügen möchten, können Sie für weitere Informationen auf das Tutorial "Moodle - Fragensammlung " zugreifen.
Dieses Tutorial wurde ursprünglich vom Moodle-Team der Universität Genf erstellt und vom NTE-Zentrum an der Universität Freiburg angepasst.