Fragensammlung
| Site: | Moodle UniFR |
| Cours: | Tutoriels DIT-Enseignement et Recherche |
| Livre: | Fragensammlung |
| Imprimé par: | Visiteur anonyme |
| Date: | samedi 18 octobre 2025, 10:30 |
Description
Bientôt disponible
1. Allgemeines
N.B.: Wir empfehlen Ihnen, dieses Tutorial bei geöffneter Testaktivität in Moodle zu lesen.
Die Fragensammlung speichert und klassifiziert alle Fragen, die sich auf den Kurs beziehen. Um dorthin zu gelangen, gehen Sie in Ihren Kurs und klicken Sie auf das Zahnradsymbol ![]() oben rechts und dann unten im Menü "Mehr":
oben rechts und dann unten im Menü "Mehr":
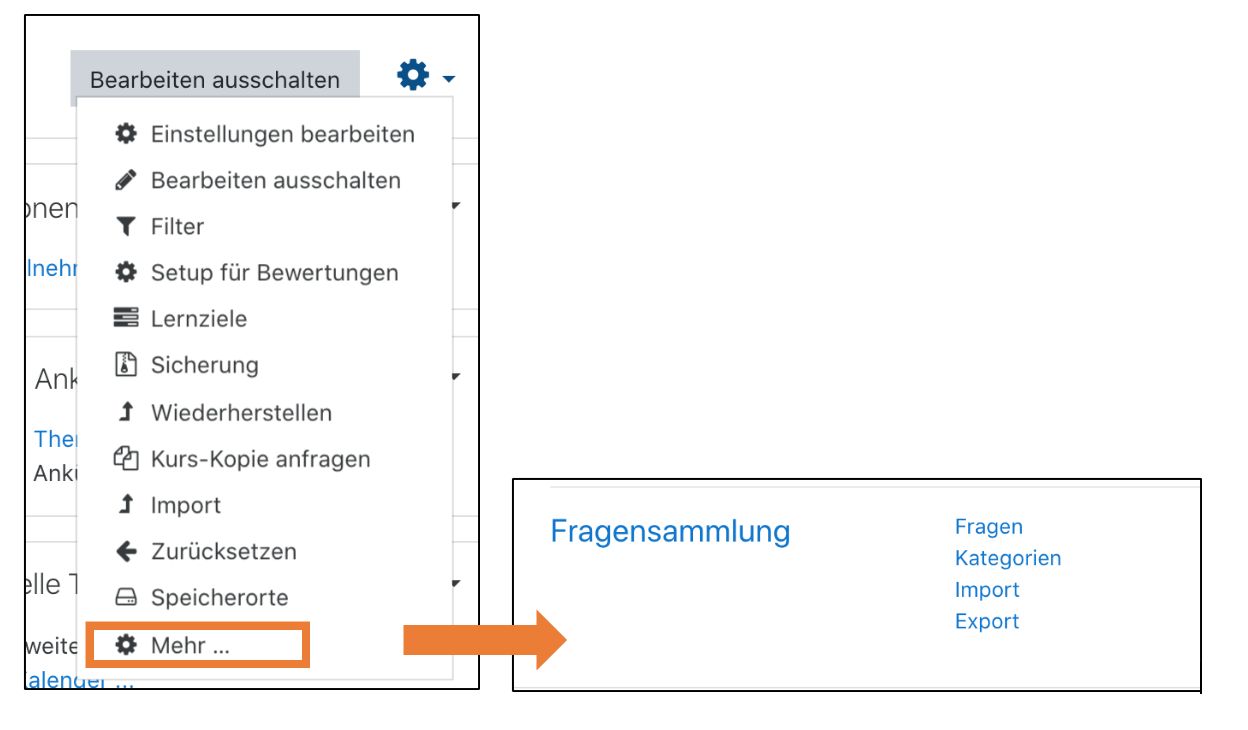
Standardmässig gelangen Sie auf den Tab "Fragen", der alle Fragen im Kurs auflistet. Sie können die Art der Anzeige ändern, z.B. indem Sie nur eine Kategorie oder ein Tag, den Text der Fragen anstelle ihrer Namen usw. anzeigen lassen.
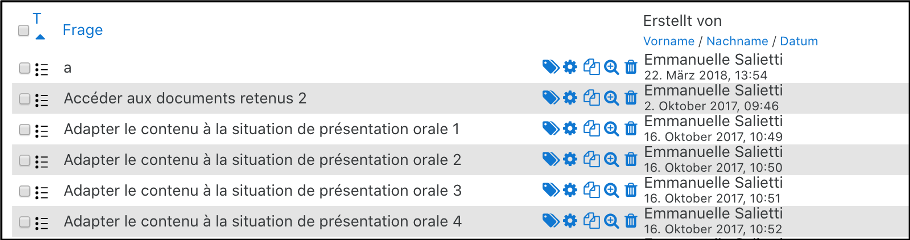
Die Liste der Fragen hat mehrere Merkmale:
![]() : Von links nach rechts können Sie eine Frage markieren, bearbeiten, duplizieren, in der Vorschau ansehen und/oder löschen.
: Von links nach rechts können Sie eine Frage markieren, bearbeiten, duplizieren, in der Vorschau ansehen und/oder löschen.
Gehen Sie zur Registerkarte "Kategorien", um neue Fragenkategorien zu erstellen.
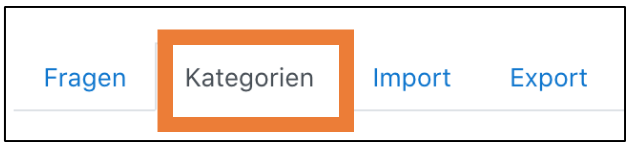
Wenn Sie eine Kategorie erstellen, können Sie neue Fragen erstellen, die Teil dieser Kategorie sein werden, oder eine bereits vorhandene Frage bearbeiten. Klicken Sie in diesem Fall auf die Registerkarte "Bearbeiten" ![]() der gewünschten Frage und ändern Sie ihre Kategorie.
der gewünschten Frage und ändern Sie ihre Kategorie.
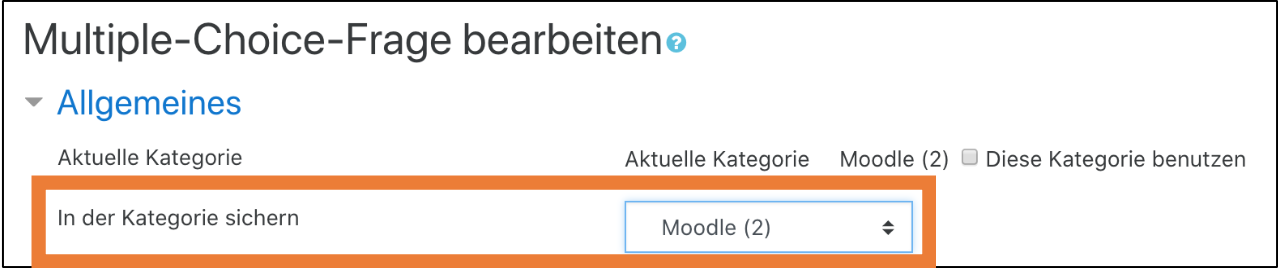
Tags und Kategorien können zum Beispiel folgendermaßen verwendet werden: Ich erstelle eine Kategorie für jedes Konzept, das im Kurs behandelt wird, und gebe ein Tag für besonders schwierige Fragen oder für Fragen, die transversal zu den Kategorien sind, zu einer bestimmten Fertigkeit an.
Das Interesse von Kategorien und Tags besteht darin, die eigene Fragensammlung klassifizieren und wiederverwenden zu können, aber auch Tests mit Zufallsfragen aufzubauen (siehe nächster Abschnitt). Zum Beispiel, um einen Test zu erstellen, bei dem bei jedem neuen Versuch nach dem Zufallsprinzip 3 Fragen in jeder Kategorie gezogen werden, plus eine, die das Tag "Berechnungsfrage" enthält.
Ihre Fragensammlung kann bei Bedarf von einem Kursraum in einen anderen exportiert werden. Dadurch können Sie Ihre Fragen in mehreren Kursen wiederverwenden (z.B. Kurs SP2020, Kurs SA2020, etc.).
2. Erstellen eines Tests mit Zufallsfragen
Erstellen Sie einen Test (siehe Tutorial "Moodle - Erstellen eines Tests") und gehen Sie auf "Testinhalt bearbeiten" im Zahnradmenü. Klicken Sie auf Hinzufügen > Zufallsfrage hinzufügen :
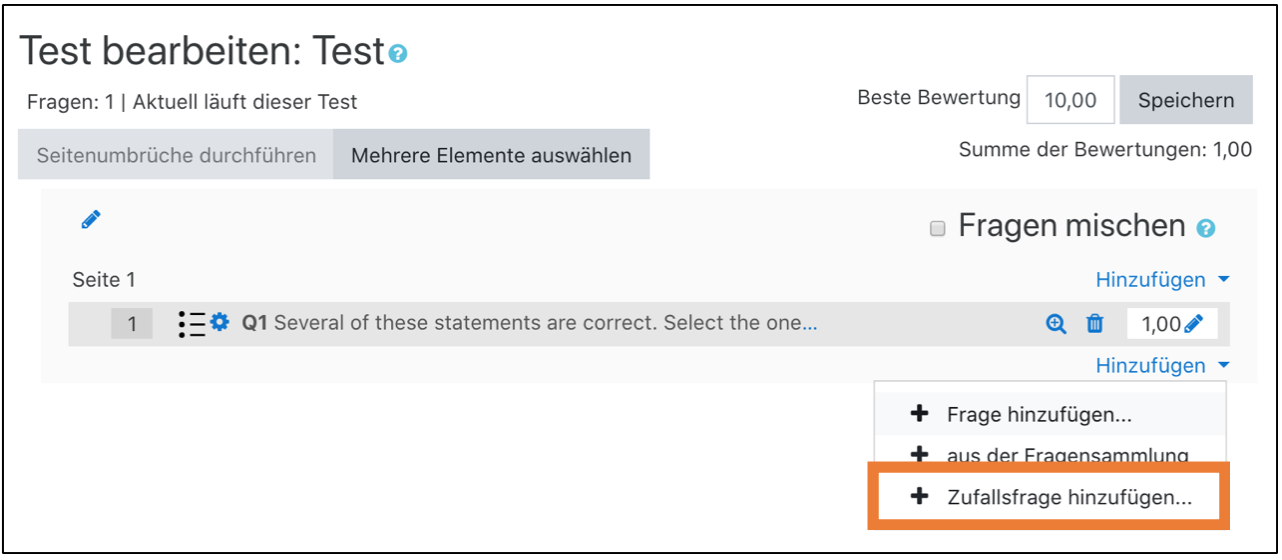
In dem sich öffnenden Fenster können Sie wählen, wie die Zufallsfrage ausgewählt werden soll: nach Kategorie und/oder nach Tag. Sie können auch die Anzahl der Zufallsfragen wählen, die diese Kriterien erfüllen und in Ihren Test eingefügt werden:
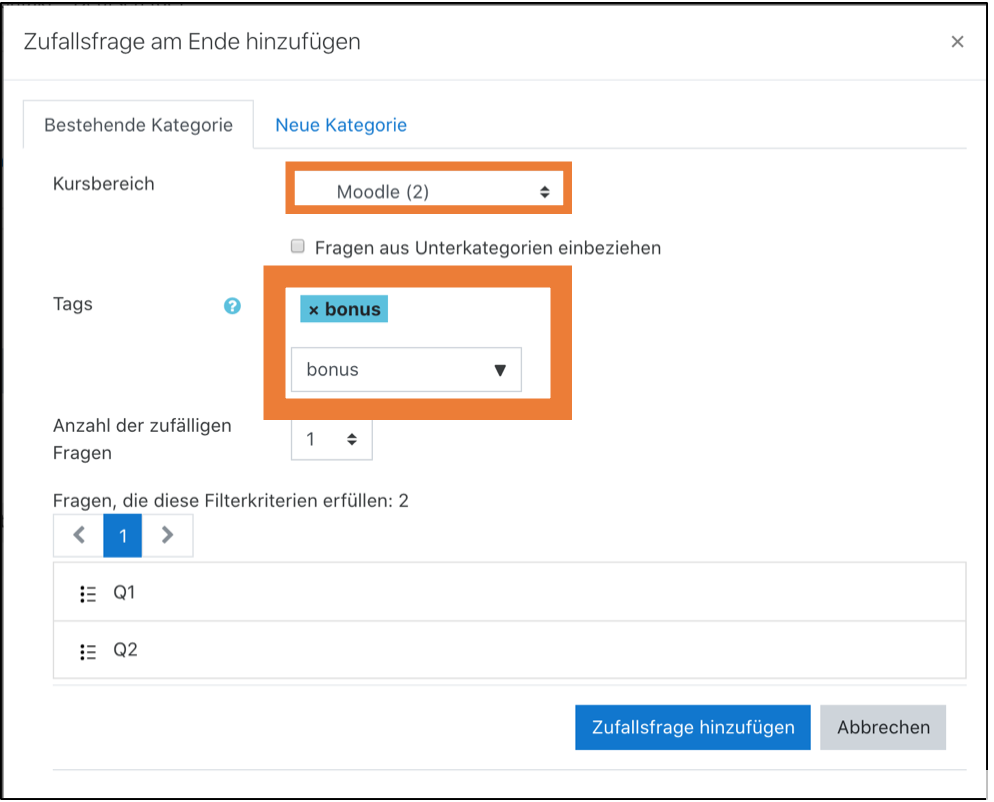
Ihre Frage(n) werden dem Test hinzugefügt:
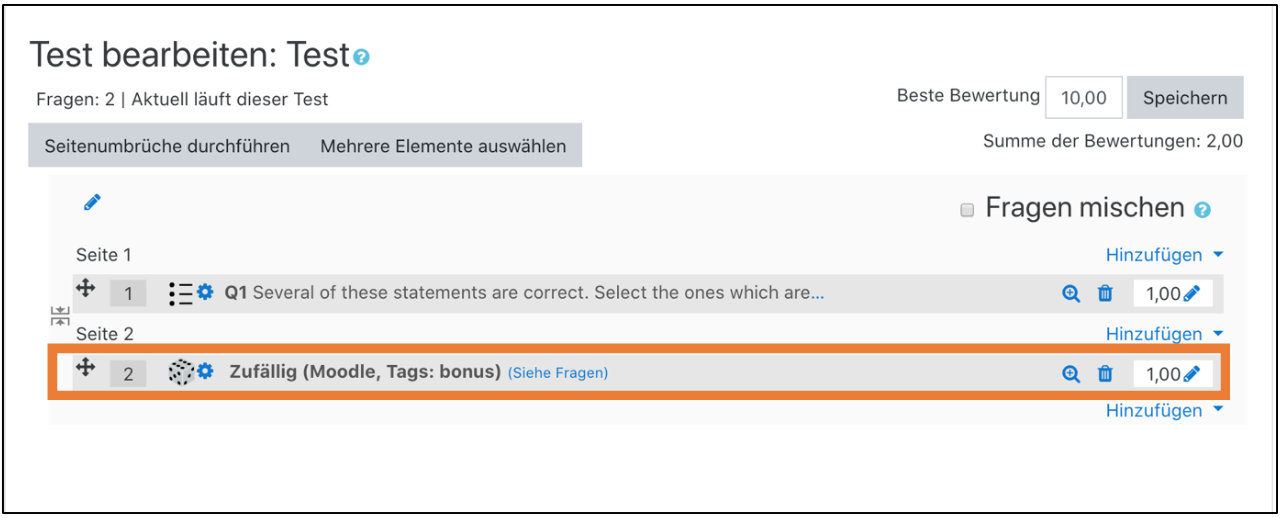
Bei zufälligen Fragen stellt Moodle nie die gleiche Frage in einem Test. Es wird also keine Duplikate geben.
Beachten Sie auch, dass in einer Prüfungssituation die Erstellung eines Tests mit einer Zufallsfrage impliziert, dass jede·r Studierende andere Fragen erhält. Es ist daher wichtig sicherzustellen, dass die nach dem Zufallsprinzip ausgewählten Fragen dennoch einen Test zu den gleichen Konzepten (und/oder Zielen) mit dem gleichen Schwierigkeitsgrad und dem gleichen Zeitaufwand für die Beantwortung darstellen. Auf diese Weise stellen Sie sicher, dass die Bedingungen, unter denen der Test bewertet wird, für alle Studierenden gleich bleiben. Dazu müssen Sie sowohl mit Kategorien als auch mit Tags spielen, zum Beispiel: Kategorien für die Konzepte, Tags für den Schwierigkeitsgrad.
Dieses Tutorial wurde ursprünglich vom Moodle-Team der Universität Genf erstellt und vom NTE-Zentrum an der Universität Freiburg angepasst.