Rubriken in einer Aufgaben-Aktivität aktivieren
| Site: | Moodle UniFR |
| Cours: | Tutoriels DIT-Enseignement et Recherche |
| Livre: | Rubriken in einer Aufgaben-Aktivität aktivieren |
| Imprimé par: | Visiteur anonyme |
| Date: | mardi 28 octobre 2025, 10:01 |
Description
Bientôt disponible
1. Zubereitung von Rubrik
Erstellen Sie die Aufgabe (siehe Tutorial "Aufgabe im Kurs anlegen und konfigurieren") und wählen Sie in den Einstellungen von "Note" im Feld "Bewertungsmethode" die Option "Rubrik":
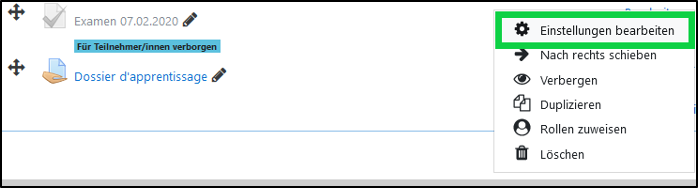
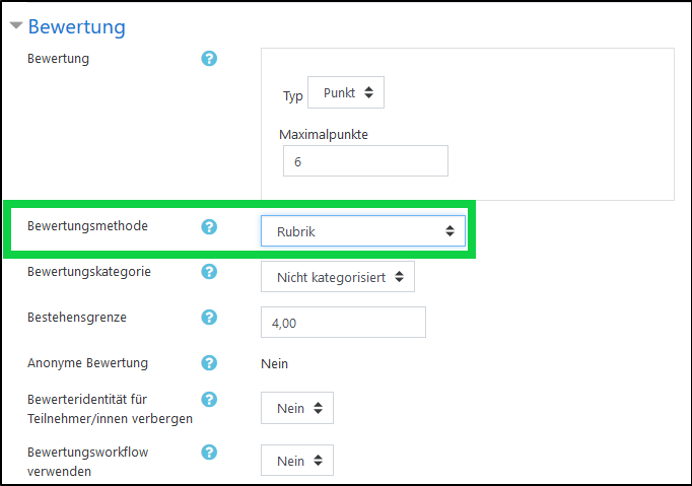
Bevor Sie auf die Schaltfläche unter Speichern und anzeigen klicken, vergewissern Sie sich bitte, dass die angegebene maximale Punktzahl (standardmäßig beträgt diese 100) Ihren Wünschen entspricht. Vielleicht ziehen Sie es vor, dass Moodle automatisch eine Markierungen auf 6 vornimmt.
Nachdem Sie die Aufgabe angesehen und gespeichert haben, werden Sie auf der nächsten Seite (siehe Screenshot unten) aufgefordert, ein Bewertungsformular zu erstellen. Klicken Sie auf Völlig neues Bewertungsformular erstellen :
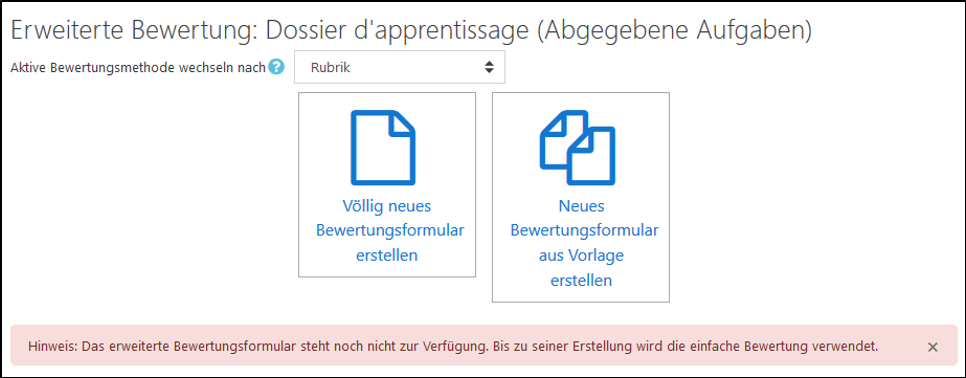
Geben Sie Ihrem Formular einen Titel und eventuell eine Beschreibung. Bauen Sie Ihr Gitter auf, indem Sie Kriterien und Ebenen hinzufügen.
Wichtig : Beachten Sie, dass Moodle für jedes Kriterium standardmäßig 0 Punkte auf der niedrigsten Ebene vergibt. Wir empfehlen Ihnen, diesen niedrigsten Wert für jedes Kriterium bei 0 zu belassen. Dadurch wird sichergestellt, dass die Berechnung der Note für die Aufgabe automatisch und korrekt erfolgt.
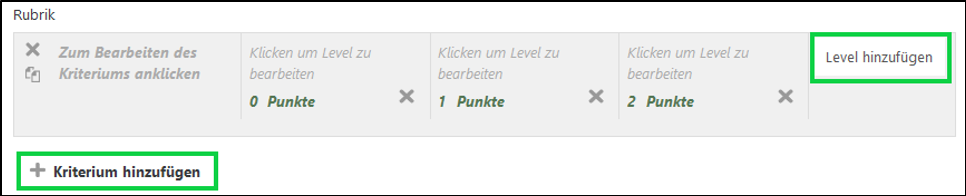
Hier ist ein Beispiel für ein fertiges Raster:
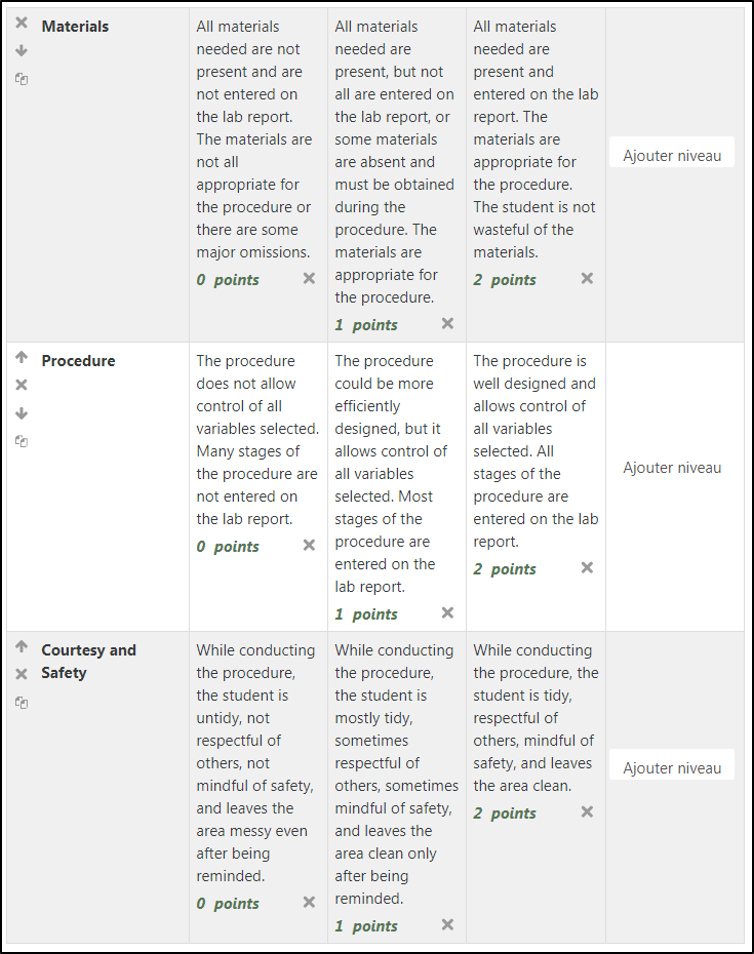
Lesen Sie sorgfältig alle Optionen der Rubrik (siehe Screenshot unten) und kreuzen Sie die Optionen nach Bedarf an. Beachten Sie, dass die Studierenden standardmäßig die Beurteilungsrubrik lesen können, bevor sie ihre Arbeit einreichen, was aus pädagogischer Sicht recht relevant ist.
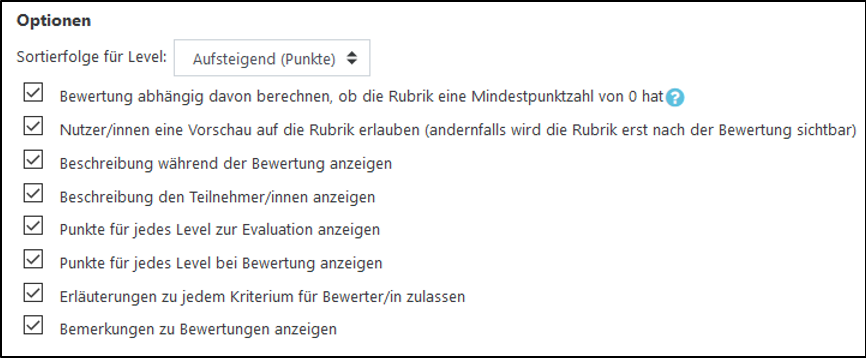
Wenn Sie fertig sind, klicken Sie auf Rubrik speichern und fertigstellen. Damit ist das Bewertungsraster gespeichert und einsatzbereit. Ihre Aufgabe ist jetzt fertig. Beachten Sie, dass Sie Ihr Formular noch ändern können, indem Sie die Aufgabe eingeben, auf das Zahnrad klicken und dann auf "Rubrik definieren". Sobald Sie die Beurteilungen gestartet haben, ist das Rubrik gesperrt.
2. Auswertung mit der Rubrik
Die Aufgaben sind abgegeben worden. Klicken Sie zur Bewertung auf "Noten". In der rechten Spalte sehen Sie Ihr Rubrik. Klicken Sie gegebenenfalls auf ![]() , um das Fenster zu vergrößern. Klicken Sie zur Bewertung einfach in die Kästchen. Wenn Sie die Option in den Rubrikoptionen nicht deaktiviert haben, haben Sie auch ein Textfeld am Ende der Zeile, in dem Sie einen Kommentar hinzufügen können:
, um das Fenster zu vergrößern. Klicken Sie zur Bewertung einfach in die Kästchen. Wenn Sie die Option in den Rubrikoptionen nicht deaktiviert haben, haben Sie auch ein Textfeld am Ende der Zeile, in dem Sie einen Kommentar hinzufügen können:
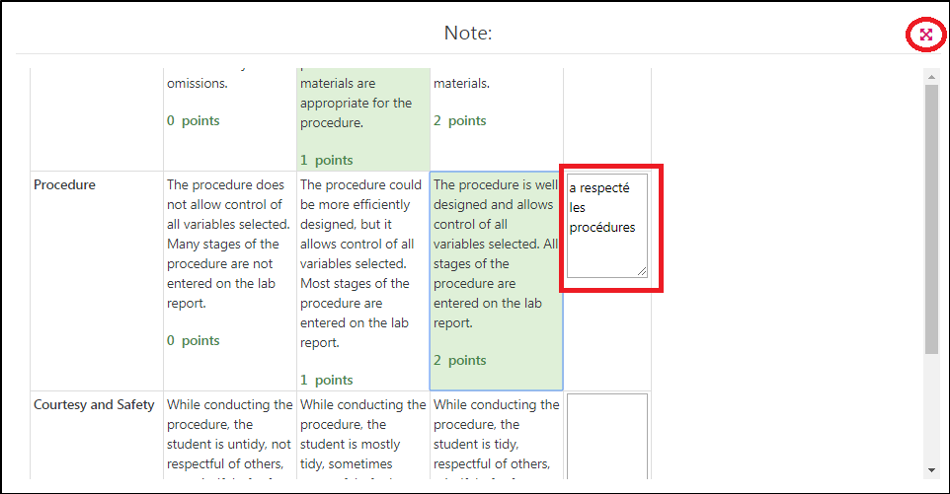
Die Punktzahl wird automatisch berechnet. Moodle summiert die Punkte, die Sie für jedes Kriterium vergeben haben. Diese Summe wird dann in die maximale Punktzahl umgerechnet, die in den Einstellungen für die Aufgaben gewählt wurde (von 100, von 6 usw.). Wie bereits erwähnt, müssen Sie den niedrigsten Wert für jedes Kriterium bei 0 belassen haben, damit diese Konvertierung ordnungsgemäß funktioniert.
Wenn der/die Studierende, der/die bewertet wird, die Aufgabe eingibt, kann er/sie seine/ihre Bewertung in der Rubrik einsehen und alle Kommentare lesen, die Sie eventuell gemacht haben:
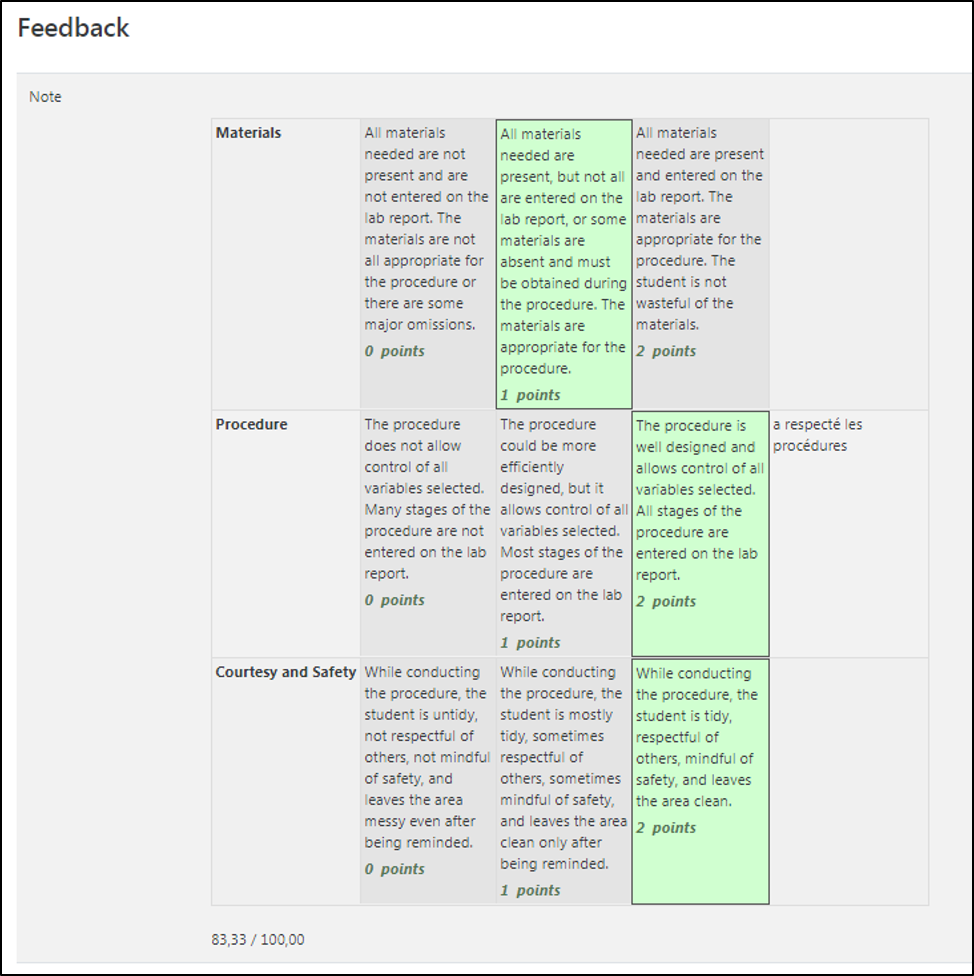
Sie können auch die Tutorials konsultieren:
- Plagiatserkennung mit Compilatio
- Aufgabe im Kurs anlegen und konfigurieren
Dieses Tutorial wurde ursprünglich vom Moodle-Team der Universität Genf erstellt und vom NTE-Zentrum an der Universität Freiburg angepasst.