Aufgabe im Kurs anlegen und konfigurieren
| Site: | Moodle UniFR |
| Cours: | Tutoriels DIT-Enseignement et Recherche |
| Livre: | Aufgabe im Kurs anlegen und konfigurieren |
| Imprimé par: | Visiteur anonyme |
| Date: | mardi 4 novembre 2025, 03:05 |
1. Aufgabe im Kurs anlegen
Klicken Sie auf den Button Bearbeiten einschalten. Klicken Sie dann im Kursabschnitt, in dem Sie die Aufgabe hinzufügen wollen, auf Material oder Aktivität anlegen.
Wählen Sie Aufgabe![]() und klicken Sie auf den Button Hinzufügen.
und klicken Sie auf den Button Hinzufügen.
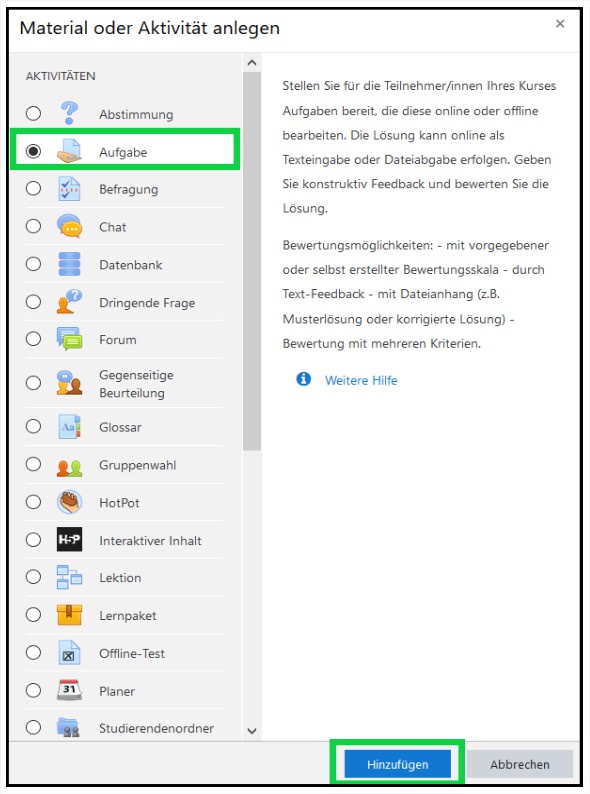
2. Aufgabe konfigurieren
Allgemeines
Geben Sie der Aufgabe einen Namen und eine Beschreibung mit Anweisungen für die Aufgabe.
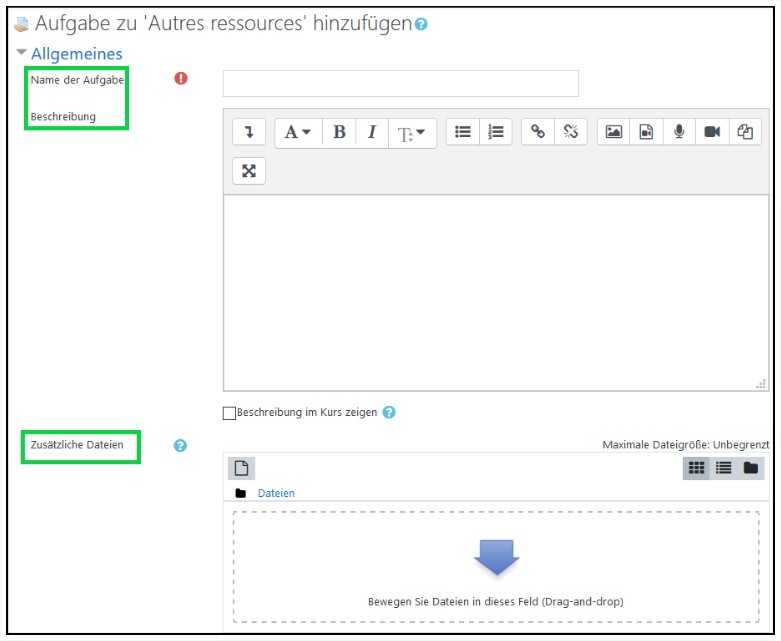
Verfügbarkeit
Abgabebeginn : wenn Sie dieses Datum zur Startzeit der Prüfung setzen, verhindern Sie, dass Studierende vor diesem Datum eine Lösung einreichen können, und die eigentliche Aufgabenstellung und sämtliche Materialien sehen, die Sie dort zur Verfügung stellen. Auf diese Weise können Sie alles im Voraus vorbereiten und sogar die Adresse des Prüfungskurses senden, ohne dass die Studierenden vor Beginn der Prüfung Zugriff auf die Aufgabenstellung haben.
Fälligkeitsdatum : Studierenden können auch nach diesem Datum Abgaben einreichen, aber solche Einreichungen werden als verspätet markiert.
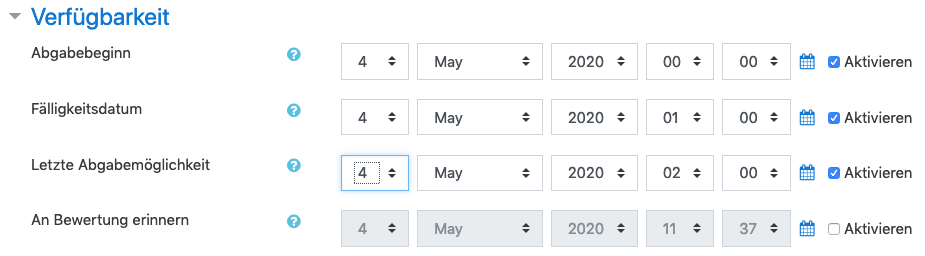
Abgabetypen
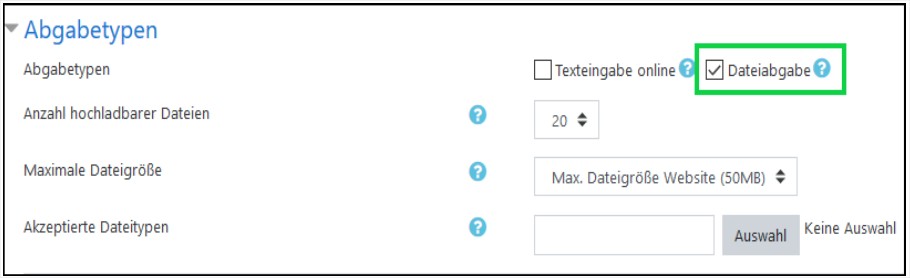
Feedback-Typen
Das Feedback ist individuell und nur für den Studierenden sichtbar. Wenn Sie die Arbeit in Moodle bewerten möchten, wählen Sie hier die Felder aus, die im Feedback-Bereich erscheinen werden:
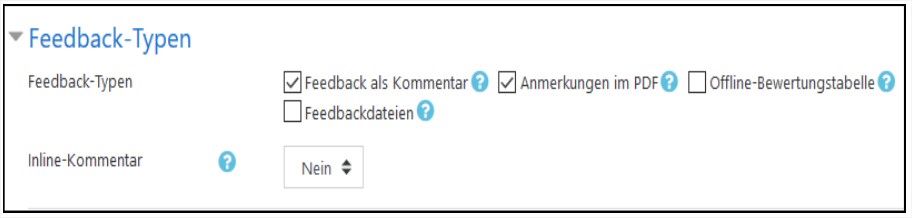
-
Feedback als Kommentar: Dozierende können Feedback-Kommentare für jede abgegebene Lösung erstellen, wenn die Funktion aktiviert wird.
-
Anmerkungen im PDF: Sie können die Arbeiten der Studierenden in Moodle direkt kommentieren. Die Annotation erfolgt im Browser, ohne dass eine andere Software benötigt wird..
-
Offline-Bewertungstabelle: Wenn diese Option aktiviert wird, können Dozierende eine Bewertungstabelle herunterladen, offline alle Bewertungen für die Teilnehmer/innen ausfüllen und später die Bewertungstabelle wieder hochladen.
-
Feedbackdateien: Dozierende können ihr Feedback zur Aufgabenlösung als Datei zur Verfügung stellen. Diese Dateien können z.B. eine korrigierte Version der Teilnehmerlösung, eine kommentierte Musterlösung oder ein gesprochener Kommentar als Audiodatei sein.
Abgabeeinstellungen
Abgabetaste muss gedrückt werden : Dies ermöglicht es den Studierenden, eine Entwurfsversion ihrer Arbeit im System zu behalten, bevor sie sie einsenden. Sobald der·die Studierende auf diese Schaltfläche klickt, ist die Einreichung der Arbeit endgültig. Wenn Sie diese Option aktivieren, sollten Sie die Studierenden anweisen, auf die Schaltfläche "Aufgabe abgeben" zu klicken, damit ihre Arbeit zur Beurteilung eingereicht wird.
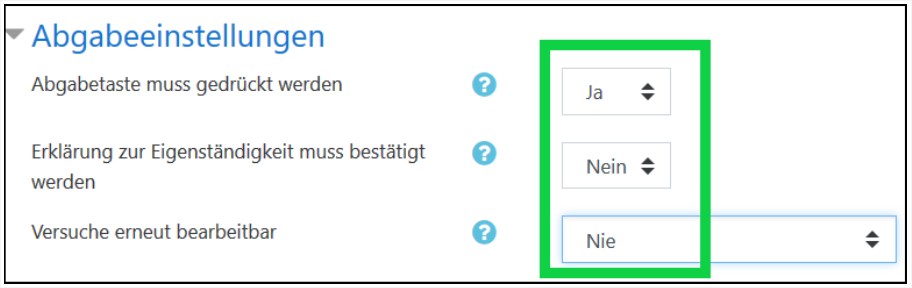
Systemnachrichten
Mitteilungen an bewertende Personen senden : Sie erhalten jedes Mal eine Nachricht, wenn ein·e Studierende·r eine Aufgabe einreicht, unabhängig davon, ob er zu früh, pünktlich oder zu spät kommt.
Bewerter/innen über verspätete Abgaben von Lösungen informieren : Sie erhalten nur dann eine Nachricht, wenn ein·e Studierende·r mit seiner Arbeit in Verzug ist. Beachten Sie, dass, wenn Sie das Feld «Mitteilungen an bewertende Personen senden» aktiviert haben, diese Option automatisch enthalten ist.
Standardeinstellung für Teilnehmerbenachrichtigung: Wenn Sie diese Einstellung auf «Nein» belassen, verhindern Sie, dass Studierenden automatisch die Note der Aufgabe in Moodle erhalten, wenn Sie sie benotet haben.
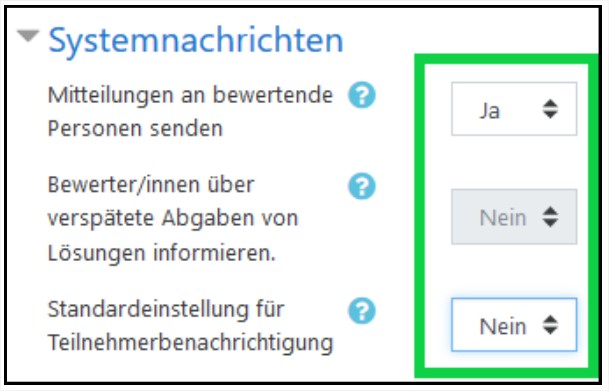
Sie können auch die Tutorials konsultieren:
-
« Rubriken in einer Aufgaben-Aktivität aktivieren», um ein Beurteilung mit einer Aufgabe in Moodle zu integrieren.
Dieses Tutorial wurde ursprünglich vom Moodle-Team der Universität Genf erstellt und vom NTE-Zentrum an der Universität Freiburg angepasst.