Créer une question calculée simple
| Site: | Moodle UniFR |
| Cours: | Tutoriels DIT-Enseignement et Recherche |
| Livre: | Créer une question calculée simple |
| Imprimé par: | Gast |
| Date: | samedi 8 novembre 2025, 23:41 |
Description
1. Introduction
Le type de question calculée offre un moyen de créer des questions numériques pour que vos étudiants puissent s'exercer à effectuer un certain calcul.
Avec une telle question, on peut utiliser ce que Moodle nomme des jokers. Par exemple, dans un calcul où deux variables x et y interviennent, vous pouvez créer les jokers {x} et {y} (c'est-à-dire les variables écrites entre accolades) auxquels sont attribués des valeurs aléatoires lorsque l'étudiant fait le test.
Considérons un calcul de type « Calculez l'aire d'un rectangle ». Pour que les étudiants disposent d'un grand nombre de problèmes à résoudre pour ce calcul, vous pouvez créer une question avec des jokers {base} et {hauteur}, créés à partir des variables communes base et hauteur, et mettre dans le champ « Formule de la réponse correcte= » {base} * {hauteur} (où * est le symbole de multiplication).
Lorsqu'un étudiant passe le test, Moodle propose des valeurs aléatoires pour {base} et {hauteur} et évalue la réponse de l'étudiant au moyen de la Formule de la réponse correcte.
Ainsi, en faisant le test, chaque étudiant peut s'exercer à faire le calcul en disposant de valeurs différentes.
2. Création d'une question calculée simple
Premières étapes de création
Allez dans la banque de questions (voir tutoriel "Banque de questions"), cliquez sur Créer une question et choisissez le type Calculée simple, puis cliquez sur Ajouter. L'interface d'édition s'affiche. Donnez un nom à votre question.
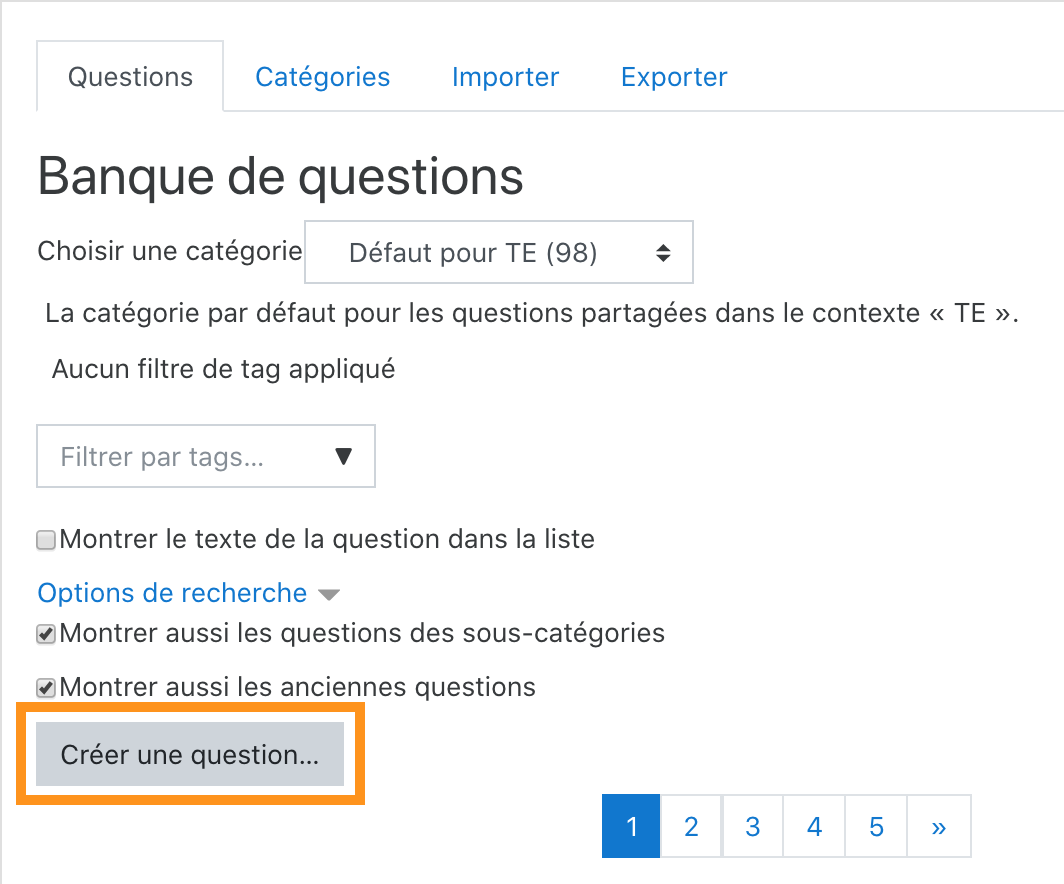
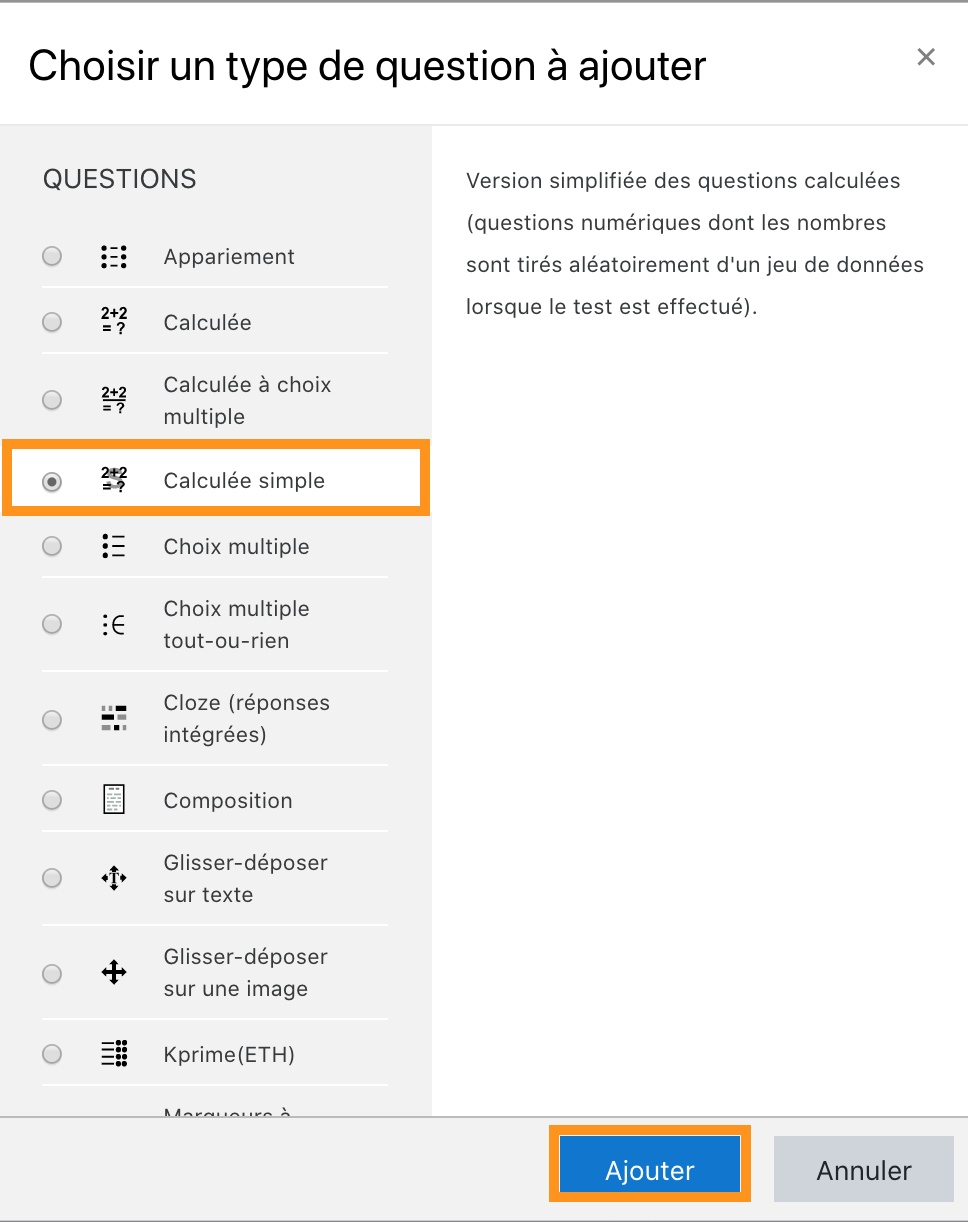
Généraux
Texte de la question
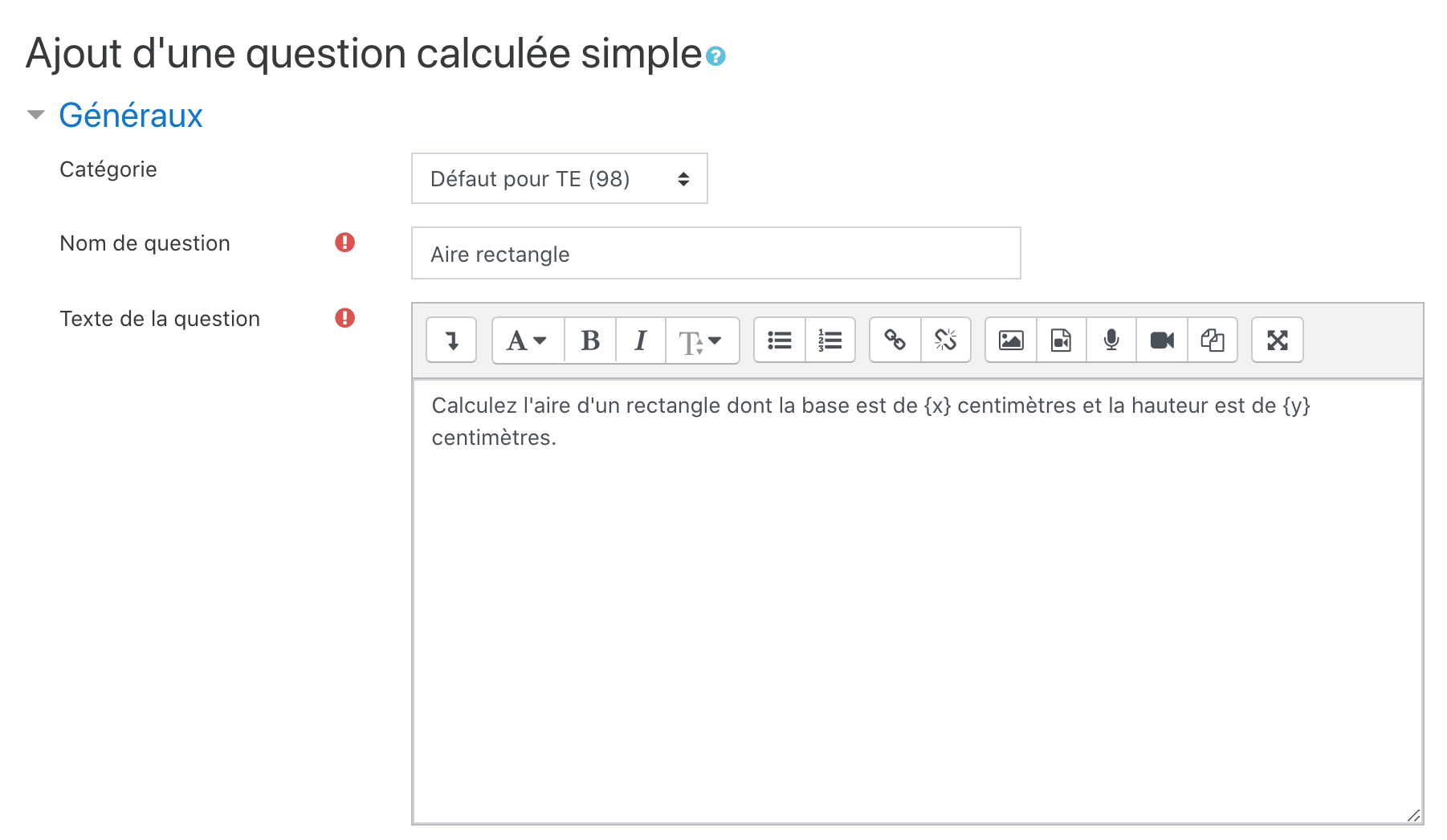
Réponses
Formule de la réponse correcte
Remplissez le champ Formule de la réponse correcte= en incluant les noms des {variables} que vous avez saisis dans le texte de la question.
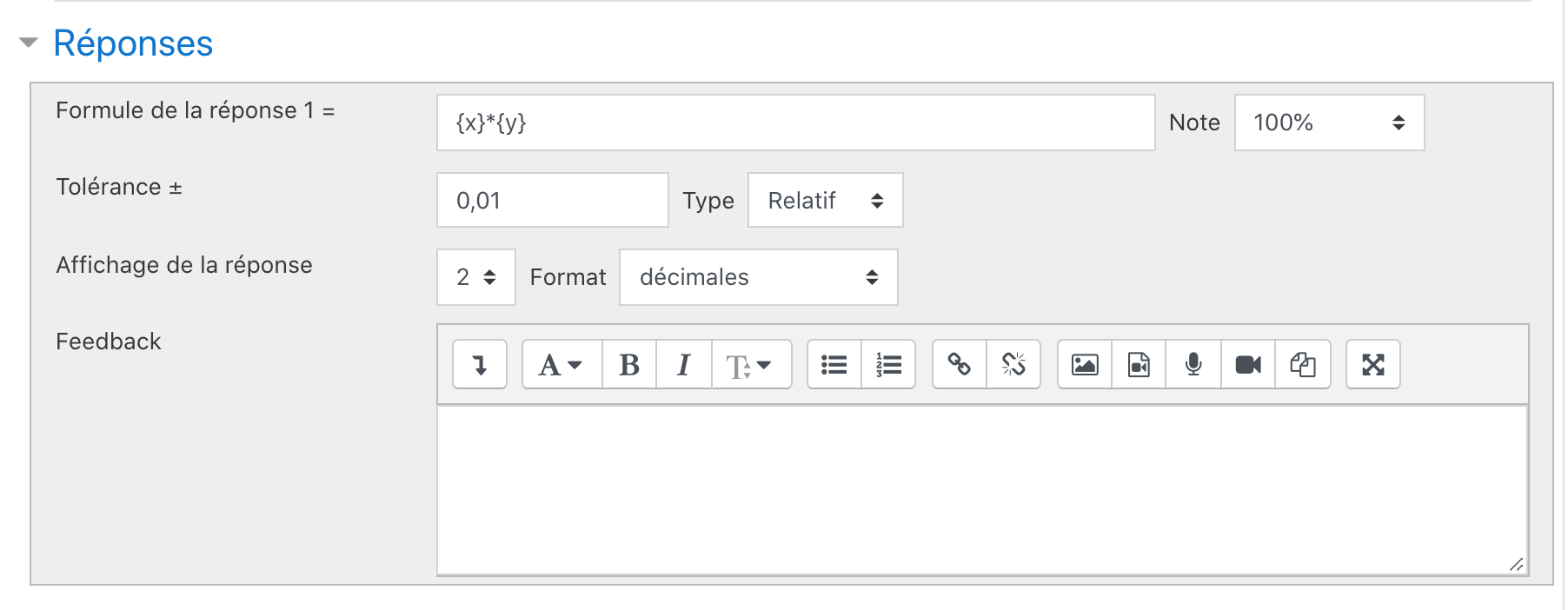
Autres paramètres de réponse
Au moins une des réponses doit valoir une note de 100%.
Vous pouvez ajouter d'autres réponses acceptables en cliquant sur le bouton "1 emplacements supplémentaires vides". ![]()
Laissez les autres paramètres tels quels Tolérance (0,01 relatif signifie que la tolérance est de ±1 %).
Définir la {variable} dans la formule
Dans la question calculée simple, seule la {variable} utilisée dans la formule de la réponse correcte sera utilisée. Dans le texte de la question, la {variable} qui est dans la formule s'affichera sous forme de valeur numérique. Par exemple : 6,7.
Tout autre {texte entre accolades} s'affichera tel quel. Par exemple : {texte entre accolades}.
Traitement de l'unité
Vous pouvez préciser les unités pour la réponse. Par exemple, si vous saisissez une unité cm et que la réponse est 15, alors les réponses 15 cm et 15 sont toutes deux acceptées comme correctes. Si vous ajoutez plus d'une unité, vous pouvez aussi préciser le multiplicateur. Ainsi, si la réponse principale est 5500 W, vous pouvez aussi ajouter l'unité kW avec un multiplicateur de 0,001. Cela signifie que les réponses 5500, 5500 W ou 5.5 kW seraient toutes correctes. Veuillez noter que la marge d'erreur est également multipliée, donc une erreur de 100 W deviendrait une erreur de 0,1 kW.
Dans notre cas nous n'avons rien modifié car nous voulons seulement une réponse numérique.
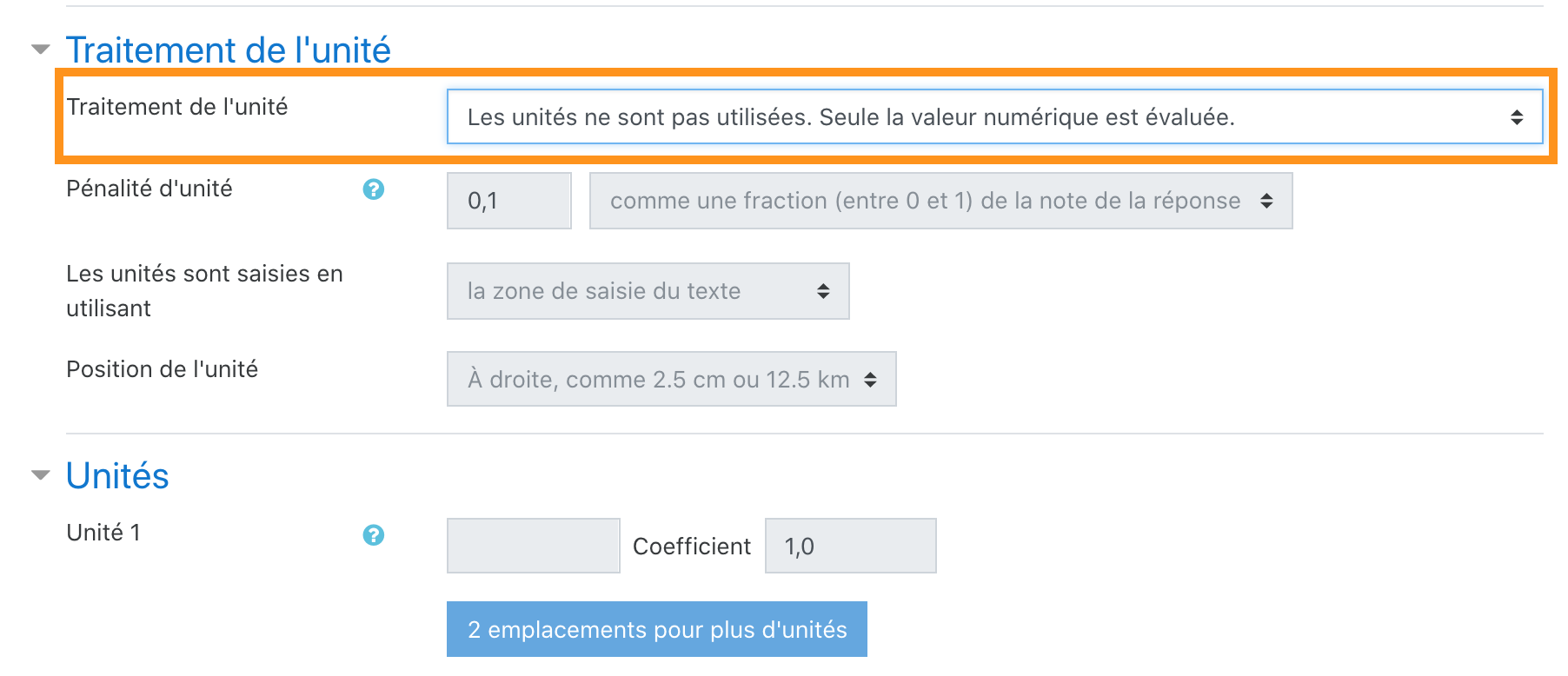
Tentatives multiples
Le facteur de pénalité s'applique seulement lorsque la question est utilisée dans un test en mode adaptatif, c'est-à-dire où l'étudiant a droit à plusieurs tentatives pour une même question au cours d'une même tentative au test. Le facteur de pénalité est un pourcentage que l'étudiant perde sur la note maximale de la question à chaque tentative autre que la première. Par exemple, si la note par défaut est de 10, et que le facteur de pénalité est de 25 %, alors chaque tentative à la question autre que la première fera perdre à l'étudiant 2,5 points.
"Jokers"
Lorsque Moodle propose une question calculée à l'étudiant, les jokers sont remplacés par des valeurs aléatoires. Toutefois, ces valeurs ne sont pas complètement aléatoires - elles sont plutôt sélectionnées aléatoirement parmi un jeu de données prédéfini correspondant à des valeurs possibles. Cela vous permet d'exercer un certain contrôle sur les valeurs possibles sélectionnées, par exemple afin de vous assurer que les nombres utilisés sont réalistes.
Pour définir les jokers, cliquez l'onglet "Rechercher les jokers {x..} présents dans les formules de réponses correctes" en bas de la section tentatives multiples.
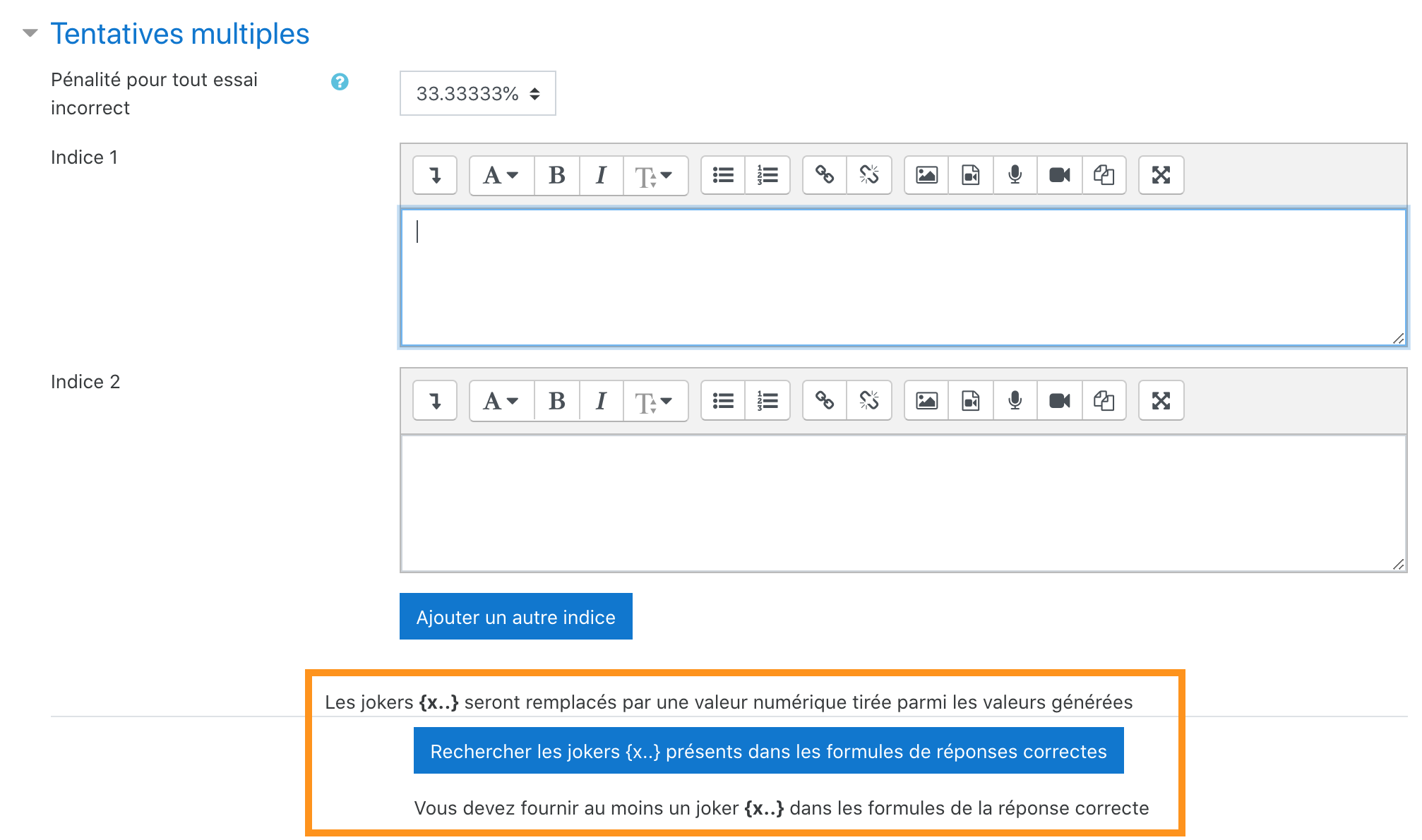
Définir les valeurs minimale et maximale
Ouvrez la section "Jokers utilisés pour générer les valeurs" en cliquant sur la petite flèche![]() afin de définir les valeurs minimales et maximales possibles pour {x} et {y} dans le calcul.
afin de définir les valeurs minimales et maximales possibles pour {x} et {y} dans le calcul.
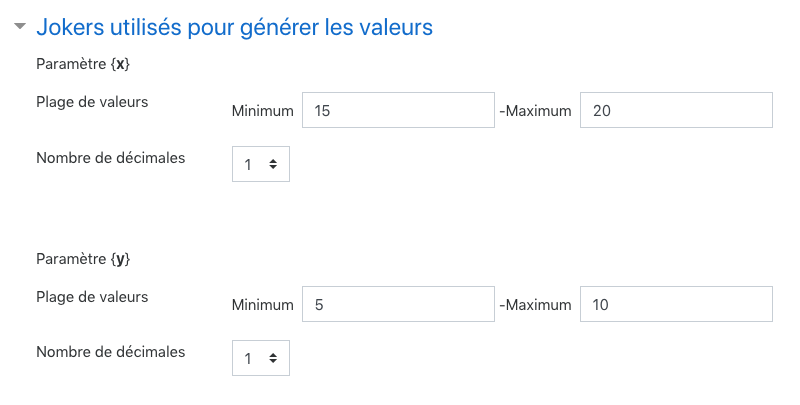
Ici, la plage de valeurs de {x} a été définie à 15-20 et la plage de valeurs de {y} a été définie à 5-10, puisque nous voulons que le rectangle ait une base plus large que la hauteur.
Nombre de jeux de valeurs à générer et à afficher
Vous pouvez décider combien de jeux de valeurs vous voulez générer, par exemple 30. Vous pouvez aussi contrôler le nombre de valeurs à afficher, ce qui est utile si vous créez 100 jeux de valeurs. Après avoir choisi le nombre de valeurs à générer et afficher, cliquez sur Générer pour recharger la page.
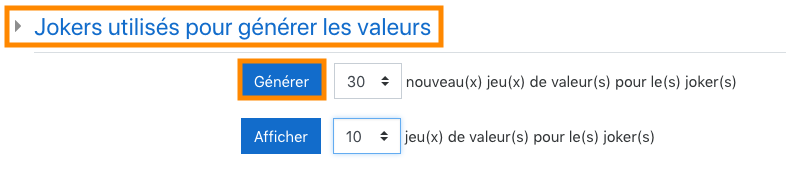
Dans la section "Valeur du (des) joker(s)", vous trouverez les valeurs que vous avez générées et que vous avez décidées d'afficher. Vous pouvez cliquer sur l'onglet "Modifier les valeurs des jokers" si vous souhaitez insérer des chiffres à la main.
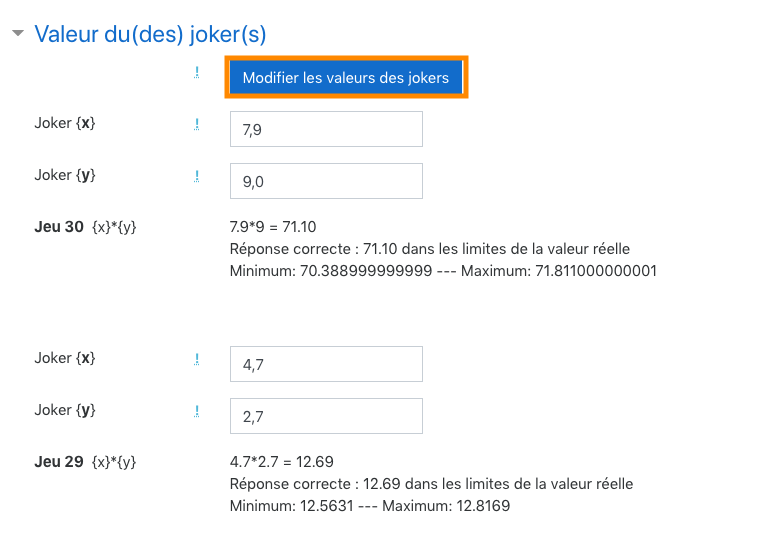
NB: Pour qu'une question soit valide, elle doit contenir au moins un jeu de valeurs {joker}. Vous ne pourrez pas enregistrer la question si vous ne terminez pas cette étape.
Enregistrer comme une nouvelle question calculée normale
Nous vous conseillons de ne pas modifier cette section.
Pour terminer
Cliquez sur le bouton Enregistrer pour sauvegarder votre question.
Testez votre question calculée simple :
- Dans la banque de questions, cliquez sur l'icône aperçu
 .
.
- Saisissez le résultat que vous avez calculé ou cliquez sur sur le bouton Remplir les réponses correctes.
- Cliquez sur le bouton Envoyer et terminer.
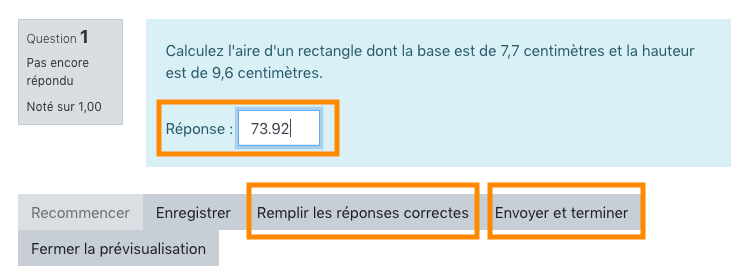
Ce tutoriel a été originellement créé par l’équipe Moodle de l’Université de Genève, et adapté à l’Université de Fribourg par le Centre NTE.