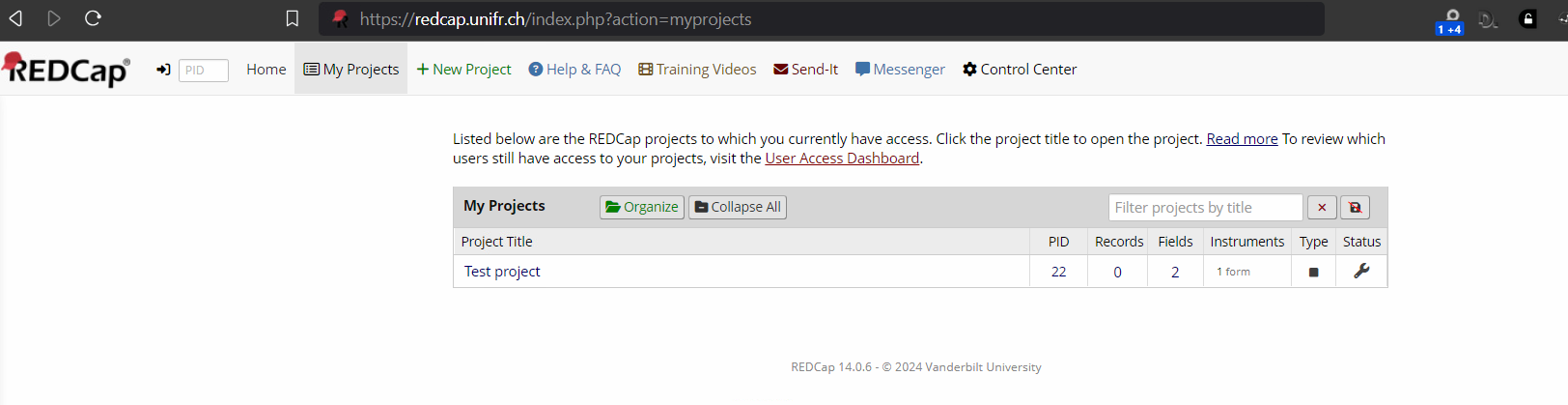Setting up your REDCap@UniFR External account
Step 1 : You will receive an email titled, "REDCap access granted"
After your sponsor at the University of Fribourg (UniFR)/Hopitâl Fribourgeois (HFR) requests a REDCap External account in your name, you will be receiving an email titled, "REDCap access granted" as shown below :Step 2 : Set your password
After clicking on the "Set your new REDCap password" link in the email you have just received, you will be greeted with the page below.
Please follow the instructions and click on the "Submit" button.
Step 3 : Install an Authenticator Application
Access to REDCap is reinforced using the Two-Factor Authentication (2FA).
As such, you will need any one of these Authenticator Apps:
- Aegis (Android) [Best one for data privacy]
- Authy (Android, iPhone)
- Microsoft Authenticator (Android, iPhone)
- Google Authenticator (Android, iPhone)
Step 4 : Log into the server
On the server's home page, go to the "Use local REDCap login" tab:
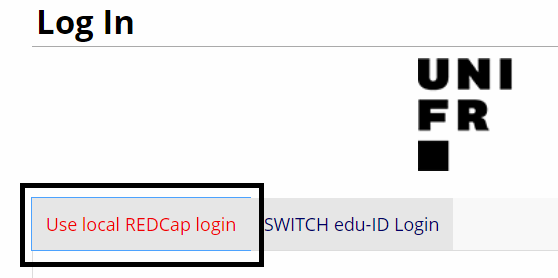
You may now initiate the first login with your credentials:
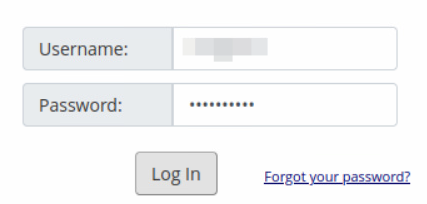
Step 5 : Configure the two-step authentication
Keep your smartphone ready and connected to the Internet.
When you receive the following prompt, simply click on "Google Authenticator or Microsoft Authenticator: [...]":
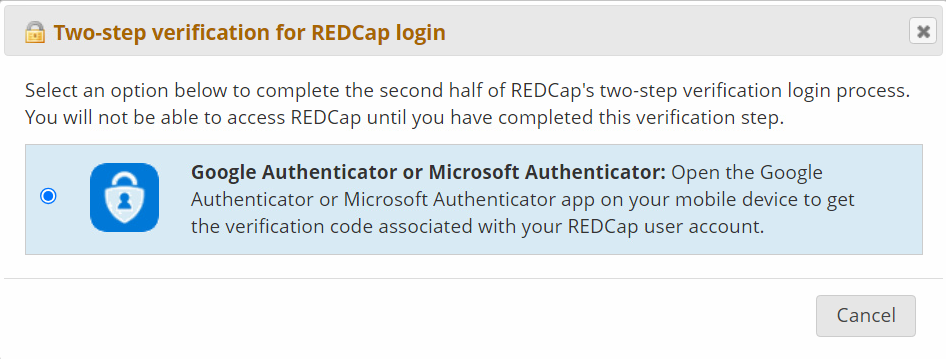
Another prompt will pop-up and click on "How do I set up Google Authenticator or Microsoft Authenticator ?":
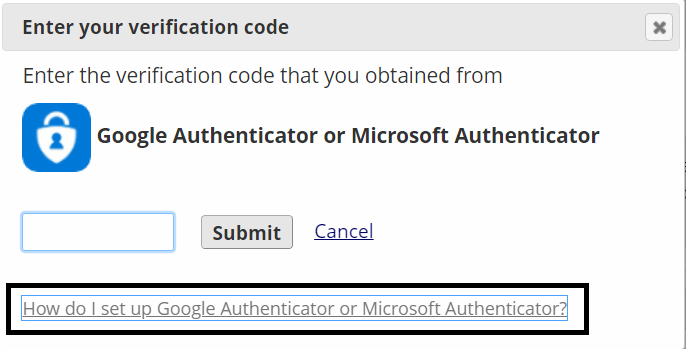
Follow the instructions on screen and configure the 2FA by opening your Authenticator App and scanning the QR code.
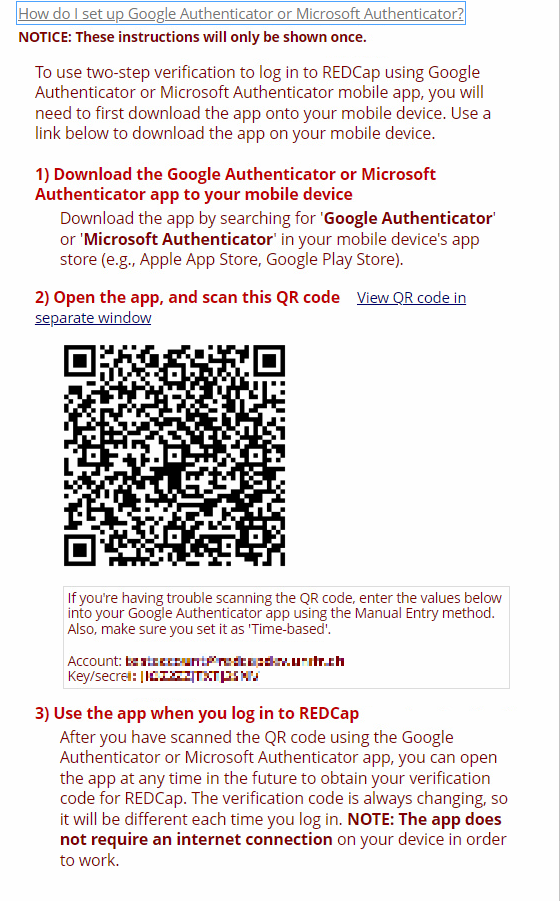
IF YOU ARE USING AUTHY AUTHENTICATOR INSTALLED ON YOUR COMPUTER, use the Key/secret code to configure your 2FA (instead of the QR code).
Now each time you want to log into the server, enter the verification code provided by your Authenticator app:
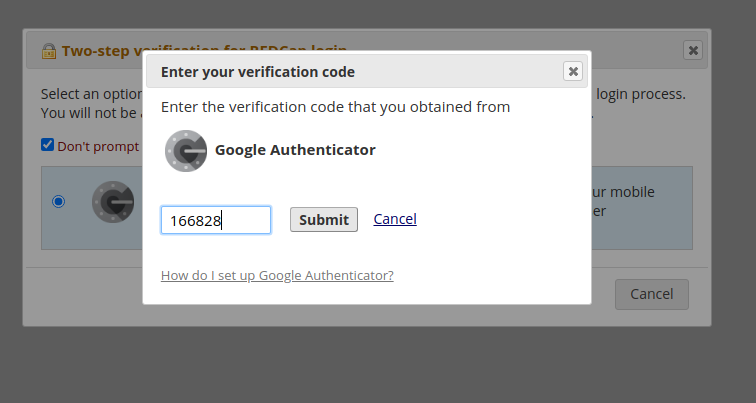
Step 6 : Set your password recovery question
Please follow the instructions for setting up an additional security question.Step 7 : Your first login is successful!