REDCap tutorials
This book contains tutorials related to complex functionalities from REDCap as well as a list of new functionalities that are introduced at each major update.
Of note, if in REDCap you are not seeing one of the functionalities presented in the book, it means that you do not have the access rights. To access the desired functionality, go to 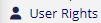 , select your username and click on
, select your username and click on  to adjust the individual access privileges. If you are not even seeing the
to adjust the individual access privileges. If you are not even seeing the 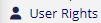 option, then you need to ask the project responsible or the Sponsor/PI to grant you access to the desired functionality.
option, then you need to ask the project responsible or the Sponsor/PI to grant you access to the desired functionality.
Recording of the last REDCap Database Implementation Course [04.10.2024]
The course material can be downloaded here.REDCap Updates
REDCap 13.1.13 LTS
The most relevant changes are highlighted in red.
| Category | Description | Introduced |
|---|---|---|
| Fields | Select and modify multiple fields together on the Online Designer: Users may select multiple fields on the Online Designer by holding the Ctrl, Shift, or Cmd key on their keyboard while clicking on the field in the table, which will reveal the options to Move, Copy, or Delete all the selected fields. To make users aware of this feature, a floating note now appears near the right side of the page in the Online Designer with instructions on how to use this. | 10.1.1 |
| Survey | New hook: redcap_survey_acknowledgement_page: Allows custom actions to be performed on a survey's acknowledgement/"thank you" page immediately after the survey has been completed. Note: This hook is different from the redcap_survey_complete hook because the redcap_survey_complete hook is not recommended if you wish to output HTML, CSS, or JS onto the survey page after the survey is completed (because the page may be redirected immediately after the survey is completed, thus the participant might never see anything output by this hook prior to the redirect). The redcap_survey_acknowledgement_page hook is recommended for outputting HTML, CSS, or JS onto the survey page after the survey is completed. | 10.2.0 |
| Alerts | Users may re-evaluate some or all Alerts & Notifications for all records in a project. If an alert has been modified after data has already been entered in the project, users may click the “Re-evaluate Alerts” button on the Alerts & Notifications page, which will re-evaluate selected alerts for all records to ensure that notifications get properly sent or scheduled based on the new conditions of the alert (otherwise they could only be triggered if each individual record had data modified). If a user modifies the conditional logic of an alert, it will recommend that they utilize the “Re-evaluate Alerts” functionality. If an alert has the “Ensure logic is still true…” option checked, then it is possible during this process that some already-scheduled notifications might get removed (and thus would no longer be scheduled) based on the new conditions. | 10.3.0 |
| Survey | Users may re-evaluate some or all Automated Survey Invitations for all records in a project. If an ASI has been modified after data has already been entered in the project, users may click the “Re-evaluate Auto Invitations” button in the Online Designer, which will re-evaluate selected ASIs for all records to ensure that invitations get properly sent or scheduled based on the new conditions of the ASI (otherwise they could only be triggered if each individual record had data modified). If a user modifies the conditional logic of an ASI, it will recommend that they utilize the “Re-evaluate Auto Invitations” functionality. If an ASI has the “Ensure logic is still true…” option checked, then it is possible during this process that some already-scheduled invitations might get removed (and thus would no longer be scheduled) based on the new conditions. | 10.3.0 |
| Survey | Added "Language of text to be spoken" for the "Text-To-Speech" survey functionality, which is available on the Survey Settings page. For several years, REDCap has had a Text-to-Speech feature for surveys that, when enabled, allows questions and other text on survey pages to be converted into natural-sounding audio for the participant to hear. Up until now, it supported English only, but now REDCap users may utilize the Text-to-Speech feature in a variety of non-English languages and voices, assuming that the survey text is in a non-English language. This includes Arabic, Brazilian Portuguese, English (UK and US), French, German, Italian, Japanese, and Spanish (Castilian, Latin American, and North American). | 10.3.0 |
| Data Quality | Data Quality Rule import/export - The Data Quality page in a project now displays a drop-down list of options for users to import/export custom Data Quality rules via a CSV file. Note: This does not apply to the pre-defined DQ rules (rules A-I). Also, when DQ rules are imported, the process is additive only, meaning that the CSV upload cannot replace or edit existing DQ rules but will only add new ones to the project. | 10.4.0 |
| DAG | Data Access Group import/export and DAG-User assignment import/export: The Data Access Groups page in a project now displays a drop-down list of options for users to import/export Data Access Groups, which allows users to bulk create or rename DAGs via a CSV file. It also allows for the import/export of DAG-user assignments via CSV file to bulk assign/reassign/unassign users from DAGs in a project. Note: The DAG-user assignment import affects only a user’s *current* DAG assignment; thus, it has no effect on the DAG Switcher assignments for the user. | 10.4.0 |
| Action Tags | @CALCDATE: Performs a date calculation by adding or subtracting a specified amount of time from a specified date or datetime field and then provides the result as a date or datetime value - e.g., @CALCDATE([visit_date], 7, 'd'). The first parameter inside the @CALCDATE() function should be a text field with date, datetime, or datetime_seconds validation, in which you may specify (if needed) the event and repeating instance - e.g., @CALCDATE([baseline_event][visit_date], 7, 'd'). The second parameter represents the offset number amount that should be added or subtracted. It can be a decimal number or integer. Tip: To subtract (i.e., go backwards in time), use a negative number. The third parameter represents the units of the offset amount, which will be represented by the following options: 'y' (years, 1 year = 365.2425 days), 'M' (months, 1 month = 30.44 days), 'd' (days), 'h' (hours), 'm' (minutes), 's' (seconds). The unit option must be wrapped in quotes or apostrophes. @CALCTEXT - Evaluates logic that is provided inside a @CALCTEXT() function and outputs the result as text, typically performed with an if(x,y,z) function - e.g., @CALCTEXT(if([gender]='1', 'male', 'female')). NOTE: It is important to realize that a field with @CALCTEXT will not be editable on the survey page or data entry form, and the field will function almost exactly like a normal calculated field, in which its value may get updated via a data import, when running Data Quality rule H, or in real-time during normal data entry on a form or survey. If desired, it is possible to return the value as a number - e.g., @CALCTEXT(if([age] >= 18, 'adult', 5*[other_field])). |
10.4.0 |
| Survey | New survey option “Save a PDF of completed survey response to a File Upload field”: On the Survey Settings page in the Online Designer, users may select a File Upload field in the project where a static PDF file of a participant’s survey response will be stored immediately after they complete the survey. For longitudinal projects, if the target field exists on multiple events, users may set this feature so that it stores the PDF in the selected field in the current event (default) or else in a specific event in the project. Thanks to Philip Chase and his team at University of Florida for their inspiration for this feature, in which it was based on their “Save Survey PDF to Field” external module. NOTE: Upgrading to REDCap 10.6.0 will *not* automatically disable the “Save Survey PDF to Field” module if it is installed and enabled on any projects, nor will it transfer the saved settings of that module into this new feature in REDCap | 10.6.0 |
| Imports | Auto-numbering of repeating instances for data imports: When using repeating events or repeating instruments, it may be difficult when performing dynamic imports of data for these because it is not easily known how many repeating instances already exist in a project for a given repeating event/instrument, thus often forcing users to invent clever ways to determine this, such as performing data exports beforehand and then dynamically determining what the next repeating instance number should be. However, that is no longer necessary. When performing a data import now for a repeating event/instrument, users may use the literal value “new” as the value for the “redcap_repeat_instance” field in their data import. By doing so, REDCap will perform the instance auto-numbering on its own to increment the repeating instances properly based on the highest numbered instance that already exists in the saved data in the project. | 10.6.0 |
| Logic | New logic editor for conditional logic, branching logic, calculations, report filters, etc.: In every place where users might add/edit logic or calculations, the new logic editor will be displayed in a modal dialog to provide a better user experience for entering their logic. The logic editor provides much more space for entering large amounts of logic, including a fullscreen mode to take maximum advantage of their screen’s real estate. It also provides bracket-matching and parentheses-matching where it will highlight a pair of matching brackets/parentheses to make it easier for users to gauge which brackets/parentheses belong together in the logic, thus reducing possible errors in the logic when typing. | 10.6.0 |
| Piping | New “:inline” piping option for File Upload fields: If piping using the ':inline' option for a File Upload field, such as [my_field:inline], in which the uploaded file is a PDF file or image file (JPG, JPEG, GIF, PNG, TIF, BMP), the file will be displayed in an inline manner so that it is viewable on the page. The ':inline' option DOES work inside emails, so you can pipe a field with ':inline' inside the email body, thus allowing you to display inline images inside survey invitations or Alerts & Notifications. | 10.7.0 |
| Action Tags | @INLINE action tag: Allows a PDF file or image file (JPG, JPEG, GIF, PNG, TIF, BMP) that is uploaded to a File Upload field to be displayed in an inline manner on the survey page or data entry form so that the PDF/image can be viewed by the user or survey participant without having to download it. | 10.7.0 |
| Fields | Field Bank: When adding new fields via the Online Designer, users will see an "Import from Field Bank" button, which will allow them to search different standardized catalogs of commonly used fields, such as in the U.S. National Library of Medicine catalog. The Field Bank helps users add new fields quickly and easily to their data collection instruments. Over time, more standardized catalogs of fields will be added to the Field Bank. | 10.7.0 |
| Piping | New “:link” piping option for File Upload fields: If piping using the ':link’ option for a File Upload field, such as [my_field:link], the file's filename will be displayed as a clickable hyperlink for downloading the file, which works on webpages and also inside the body of email text (i.e., survey invitations or Alerts & Notifications). | 10.7.1 |
| User Rights | Ability to to import/export user rights via a CSV file on the User Rights page: Users can download a CSV file to view all the user privileges of the existing users in a project, including their instrument-level user rights. Users can upload a CSV file to grant new users access to the project and/or to modify the user privileges of existing users, including their instrument-level user rights. | 10.8.0 |
| API | New API “Export Logging” method: This new API method allows users to export a project’s logging via the API using very similar methods and filters as in the project’s user interface. See the documentation for all filter parameters that are available. | 10.8.0 |
| Range | Custom ranges (min/max) for slider fields - Users may now set a custom minimum and/or custom maximum integer value for slider fields. The default min and max is still 0 and 100, respectively. If no value is entered for the min or max value, it will assume the default value. These can be set via the Edit Field popup in the Online Designer, and via the “Text Validation Min” and “Text Validation Max” columns in the Data Dictionary. | 10.8.0 |
| Data Quality | Export Data Quality rule results - After running a data quality rule, users may export the results/discrepancies of the rule as a CSV file. The CSV file will be structured exactly like a date export/import file, which should allow for faster and easier cleaning of data so that values can be fixed and then re-uploaded as a data import. | 10.8.4 |
| Survey | Alternative survey completion text: Users can optionally set alternative survey completion text that is displayed in place of their standard survey completion text whenever a survey is ended via a Stop Action on any field. This is useful when it doesn’t make sense for non-eligible participants to see the same survey completion text as those who completed the survey fully. Prevent survey responses from being saved if the survey ends via Stop Action: Users can optionally choose to prevent submitted responses from being saved as data in the project if the survey ends via Stop Action. This is useful if survey administrators do not wish to keep the data for ineligible participants, for example. This means that if a one-page public survey is started but ends via Stop Action, no data from that response will be saved into the project (i.e., no new record will be created), but it will log this event on the project Logging page (so that users are at least aware of this happening despite no data being saved). |
10.9.0 |
| Survey | Custom offline message for surveys in offline status- Users can provide custom text that is displayed to participants only when the survey is offline. This custom text will be displayed in place of the default offline text on the survey while the survey is in offline mode. This text can be set at the top of the Survey Settings page. | 10.9.0 |
| Charts | Smart Charts: Smart Charts are various aggregate plots and charts utilized as different Smart Variables. The following plots are available for use: bar charts, pie charts, donut charts, scatter plots, and line charts. These are all represented by the following Smart Variables, respectively: [bar-chart], [pie-chart], [donut-chart], [scatter-plot], and [line-chart]. These Smart Variables accept one or more field names and also other optional parameters, as described below for each. | 11.0.0 |
| Tables | Smart Tables: Smart Tables are tables displaying aggregate descriptive statistics in which the results of any or all of the following stats functions can be displayed for one or more fields: minimum, maximum, mean/average, media, sum, count, standard deviation, count of missing values, and count of unique values. Smart Tables are represented with the Smart Variable [stats-table], which accepts as a parameter the variable names (comma delimited) of all the fields to be displayed as separate rows in the table. There is no limit to the number of fields that can be used. For example, [stats-table:field1,field2,field3]. | 11.0.0 |
| Functions | Smart Functions: Smart Functions are aggregate mathematical functions that are utilized as Smart Variables. The following Smart Functions exist: [aggregate-min], [aggregate-max], [aggregate-mean], [aggregate-median], [aggregate-sum], [aggregate-count], [aggregate-stdev], and [aggregate-unique]. Each represents the mathematical functions minimum, maximum, mean/average, media, sum, count, standard deviation, and unique count, respectively. Each must have at least one field attached to it that follows a colon - e.g., [aggregate-mean:age]. Multiple fields may be used in each one, which will perform the function over all the data values of all the fields. By default, the functions will utilize all data values for all records in the project. To limit the data values being utilized to a subset of the total project data, see the Smart Variable documentation on how to apply filters, such as attached unique report names, DAGs, and other parameters | 11.0.0 |
| Projects | Project Dashboards: Project Dashboards are pages with dynamic content that can be added to a project. They can utilize special Smart Variables called Smart Functions, Smart Tables, and Smart Charts (described below) that can perform aggregate mathematical functions, display tables of descriptive statistics, and render various types of charts, respectively. User access privileges are customizable for each dashboard, and anyone with Project Design privileges can create and edit them. A Wizard is provided on the Project Dashboard creation page to help users easily construct the syntax for Smart Functions, Smart Tables, or Smart Charts, and a basic list of helpful examples is also included. Example dashboard: https://redcap.link/dash1 | 11.0.0 |
| Alerts | Reorder alerts on Alerts & Notifications page - In the options menu for any given alert, a user can select an alert to be moved to another position on the Alerts & Notifications page. When this is done, it notifies the user that moving the alert will in most cases cause the alert numbers to be renumbered for many existing alerts (since they are numbered based on their order). However, their alert title and unique alert ID will not change during this process. | 11.1.0 |
| Alerts | Import/export alerts via CSV file on Alerts & Notifications page: Users may export and import alerts to the same project or another project using a CSV file. If updating an existing alert, the unique alert ID must be included in the CSV file to identify the alert that the user wishes to modify. If the unique alert ID is left blank in the CSV file being uploaded, it is assumed that the user wishes to create a new alert. | 11.1.0 |
| Branching Logic | Project-level setting “Prevent branching logic from hiding fields that have values”: This setting can be enabled by any project user with Project Setup/Design privileges in the Additional Customizations popup on the Project Setup page This setting affects both data entry forms and surveys. If it is not enabled (default), then whenever a field is to be hidden by branching logic on a data entry form, it will always ask the user if they wish to hide the field and erase its value, whereas on survey pages it will automatically erase the value of the field being hidden without displaying the confirmation prompt, which has always been the default behavior for surveys. If this setting is enabled, the branching logic behavior will change so that fields with values will not cause the 'Erase the Value of the Field?' confirmation prompt to ask the user if they wish to keep the value or hide the field, and instead fields with values will not be hidden by branching logic and will stay visible. Thus they will be exempt from branching logic. This will prevent data from being erased as it normally does if fields are hidden by branching logic. | 11.2.0 |
| API | Tableau Data Export- Extract all records into Tableau via the REDCap API. This feature enables Tableau (v10.0+) users to connect Tableau to a REDCap project using an API token. Project data can be exported on demand and be available for use within Tableau to produce summaries and visualizations. The Other Export Option page in any given project has instructions to export project data into Tableau. | 11.2.0 |
| Action Tags | @MAXCHOICE-SURVEY-COMPLETE: Similar to @MAXCHOICE but only counts choices on completed survey responses (does not count data entered as data entry only or on partial responses). Causes one or more specified choices to be disabled (i.e., displayed but not usable) for a checkbox, radio button, or drop-down field after a specified amount of records have been saved with that choice for completed survey responses only. | 11.2.0 |
| Smart Variables |
|
11.2.0 |
| Reports | Ability to make reports accessible at a public link: When editing a report, users can now set a report as “public” and can obtain a public link to the report if they have User Rights privileges in the project. When a report is public, this means that all data in the report will be fully accessible (with no authentication required) to anyone with the public link to the report. | 11.2.0 |
| DAG | “DAG Switcher” API method: When using the DAG Switcher functionality in a project, this method allows users to move themselves in and out of a Data Access Group at will using the API just as they would do the same thing in the user interface (assuming they have been assigned to multiple DAGs on the DAG Switcher page). | 11.3.1 |
| Action Tags | @IF: Allows various action tags to be set based on conditional logic provided inside an @IF() function - e.g., @IF(CONDITION, ACTION TAGS if condition is TRUE, ACTION TAGS if condition is FALSE). Simply provide a condition using normal logic syntax (similar to branching logic), and it will implement one set of action tags or another based on whether that condition is true or false. For example, you can have @IF([yes_no] = '1', @HIDDEN, @HIDE-CHOICE='3' @READ-ONLY), in which it will implement @HIDDEN if the 'yes_no' field's value is '1', otherwise, it will implement the two action tags @HIDE-CHOICE='3' and @READ-ONLY. If you wish not to output any action tags for a certain condition, set it with a pair of apostrophes/quotes as a placeholder - e.g., @IF([my_radio]='1', @READONLY, ''). You may have multiple instances of @IF for a single field. You may also have multiple nested instances of @IF() inside each other. Both field variables and Smart Variables may be used inside the @IF condition. The @IF action tag is also evaluated for a given field when downloading the PDF of an instrument/survey, in case there are any PDF-specific action tags used inside of @IF(). | 11.4.0 |
| Email Logging page: This is a new project page that contains a search interface to allow users with User Rights privileges to search and view ALL outgoing emails for that project (also includes searching and viewing of SMS messages if using Twilio services). | 11.4.0 | |
| Protected Email Mode: Users can enable the Protected Email Mode on any project on the Project Setup via the Additional Customization dialog. This setting prevents identifying data (PHI/PII) from being sent in outgoing emails for alerts, survey invitations, and survey confirmation emails. If enabled, either A) all alerts, survey invitations, and survey confirmation emails or B) those whose email body is attempting to pipe data from Identifier fields will be affected, in which it will not send the full email text to the recipient but will instead send a surrogate email containing a link that leads them to a secure REDCap page to view their original email. If someone is accessing an email in the Protected Email Mode for the first time (or for the first time in the past 30 days), it will send a security code to their inbox that will allow the recipient to view any protected emails for up to 30 days on that same device. The Protected Email Mode is similar to Microsoft Outlook's "sensitivity label" feature. | 11.4.0 | |
| MLM | Multi-Language Management: Users can create and configure multiple display languages for their projects for surveys, data entry forms, alerts, survey invitations, etc. Users can design data collection instruments and have them be displayed in any language that they have defined and translated so that their survey participants or data entry persons can view the text in their preferred language. This eliminates the need to create multiple instruments or projects to handle multiple languages. NOTE: The MLM feature will not auto-translate text, but provides tools so that users may easily translate them themselves. | 12.0.0 |
| MLM | New Action Tags for Multi-Language Management:
|
12.0.0 |
| Forms | Form Display Logic: Form Display Logic is an advanced feature that provides a way to use conditional logic to disable specific data entry forms that are displayed on the Record Status Dashboard, Record Home Page, or the form list on the left-hand menu. You might think of it as 'form-level branching logic'. Form Display Logic can be very useful if you wish to prevent users from entering data on a specific form or event until certain conditions have been met. The forms will still be displayed on the page, but they will be disabled in order to prevent users from accessing them. Below you may define as many conditions as you want. A form may be selected in multiple conditions, but if so, please note that the form will be enabled if at least one of the conditions is met. The Form Display Logic does not impact data imports but only operates in the data entry user interface to enable/disable forms. Additionally, Form Display Logic is not utilized by the Survey Queue at all but can affect the behavior of the Survey Auto-Continue feature if the checkbox for it is enabled in the setup dialog. The Form Display Logic setup can be found by clicking the “Form Display Logic” button at the top of the instrument list in the Online Designer. | 12.0.0 |
| Check | Design Checker for the Clinical Data Mart (CDM): The “Data Mart Design Checker” is a new tool available in the Data Mart fetch page that will report any issue related to the design of the current Data Mart project. Based on the most recent Data Mart XML template available in REDCap, the tool will check, list, and fix any of these issues: missing forms, variables, revisions, or section headers, the lack/presence of repeatability in a form, variables included in the wrong form, etc. An administrator or a user with Project Setup/Design privileges can use the tool to review and automatically fix all reported issues. This tool will mainly be utilized when users have modified the structure of an existing Data Mart project or if new forms and data types have been added to the Data Mart feature itself since the users initially created their Data Mart project. | 12.0.0 |
| Smart Variable | [event-number]: The current event's ordinal number as listed on the Define My Events page that denotes the order of the event within a given arm. | 12.0.5 |
| Field Validation | Time (HH:MM:SS): This new time-based field validation (unique name "time_hh_mm_ss") will be added automatically and enabled by default during the upgrade process. This validation forces users/participants to enter a time value that contains the hour, minute, and second components. It also includes the usage of the "Now" button and the timepicker popup widget, both of which are displayed next to the field on the survey page or data entry form. Note: Fields with this field validation can be utilized inside the datediff() function. (Thanks to the Field Validation Committee for this addition.) |
12.1.0 |
| Action Tags | @FORCE-MINMAX: The action tag @FORCE-MINMAX can be used on Textbox fields that have a min or max validation range defined so that no one will not be able to enter a value into the field unless it is within the field's specified validation range. This is different from the default behavior in which out-of-range values are permissible. Note: @FORCE-MINMAX is also enforced for data imports to ensure the value is always within the specified range. |
12.1.0 |
| Range | Dynamic min/max range limits for fields: Instead of using exact values as the minimum or maximum range of Textbox fields (e.g., "2021-12-07"), you may now also use "today" and "now" as the min or max so that the current date or time is always used. These can be used to prevent a date/time field from having a value in the past or in the future. Additionally, you can now pipe a value from another field into the field's min or max range setting - e.g., [visit_date] or [event_1_arm_1][age]. This can help ensure that a Textbox field (whether a date, time, or number) has a larger or smaller value than another field, regardless of whether the field is on the same instrument or not. | 12.1.0 |
| Survey | Conditional logic for Survey Auto-Continue: When enabling Survey Auto-Continue on the Survey Settings page for a survey, users may now optionally specify conditional logic to determine whether or not the auto-continue should be applied. As such, REDCap will auto-continue to the next survey *only* if the conditional logic is TRUE or if the logic textbox has been left blank. This new option can be used as a simpler alternative to the Survey Queue, which can require more complex instrument-event level configurations for longitudinal projects. | 12.1.0 |
| Smart Variables | New Smart Variables for Survey Start Date/Time: Users can access the start time via piping by using the new Smart Variables [survey-time-started:instrument] and [survey-date-started:instrument], which can be used inside the @DEFAULT or @CALCTEXT action tags, among other places. If users wish to have them return the raw value, which will be in 'YYYY-MM-DD HH:MM:SS' format and would be more appropriate for conditional logic or calculated fields, simply append ':value' after the unique instrument name - e.g., [survey-date-started:instrument:value]. New Smart Variables for Survey Duration: Users can obtain the total amount of time that has elapsed since the survey was started (in seconds, minutes, etc.) by using [survey-duration:instrument:units] and [survey-duration-completed:instrument:units]. The Smart Variable [survey-duration] represents the difference between the survey's start time and either its 1) completion time (if completed) or 2) the current time (if not completed), whereas [survey-duration-completed] represents the difference between the survey's start time and completion time, in which a blank value will be returned if the survey has not been completed. Options for 'units': 'y' (years, 1 year = 365.2425 days), 'M' (months, 1 month = 30.44 days), 'd' (days), 'h' (hours), 'm' (minutes), 's' (seconds). |
12.2.0 |
| User Rights | Instrument-level Data Export Rights: Users may specify instrument-level privileges regarding a user's data export capabilities on the User Rights page in a project. A user may be given "No Access", "De-Identified", "Remove All Identifier Fields", or "Full Data Set" data export rights for EACH data collection instrument. This improvement will make it much easier to match a user's Data Exports Rights with their Data Viewing Rights, if you wish, and will give users more granular control regarding what data a user can export from your project. | 12.2.0 |
| Survey | Save a PDF of completed survey response to a File Upload field: users can now optionally set this feature to store the translated version of the PDF if the Multi-language Management feature is being utilized for the survey. This can be enabled by checking the “Store the translated version of the PDF” checkbox below the “Save a PDF…” setting on the Survey Settings page for the desired survey. | 12.2.2 |
| Piping - Action Tags |
@PLACEHOLDER: Piping can now be performed inside the value of the @PLACEHOLDER action tag - e.g., @PLACEHOLDER="[first_name] [last_name]". | 12.2.3 |
| Survey | Survey UI Tweaks: Integration of many features from the “Survey UI Tweaks” External Module. The Survey UI Tweaks EM will not be disabled for any projects. | 12.3.0 |
| Alerts | SendGrid Dynamic Templates for Alerts & Notifications: SendGrid Dynamic Templates give users significantly more control over the style and design of emails when compared to the standard email alert type. Enabling this feature on the Project Setup page will give users another alert type to choose from on the Alerts & Notifications page called “SendGrid Template”. Thus, similar to Twilio, this feature is a project-level feature that users may enable on individual projects (or users can have administrators enable it for them). This integration requires that you have an account setup on sendgrid.com. | 12.4.0 |
| Calendar | Calendar Sync: Users may sync their REDCap project calendar or perform a one-time import of their project calendar events to external calendar applications such as Google Calendar, Outlook, Office 365, Zoho, Apple Calendar, or any application that supports iCal or ICS files. They may choose one of the two options below to sync or import their project calendar events to an external calendar application. | 12.4.0 |
| Images | Embedding images in text & emails: Users may now embed one or more inline images into the text of a survey invitation, an alert, or a field label on a form/survey, among other things, by clicking the image icon in the rich text editor and then by uploading an image from their local device. Anywhere that the rich text editor is used, users may embed an image into its text (with one exception: the @RICHTEXT action tag on public surveys). | 12.5.0 |
| Smart variable | [new-instance]: This new Smart Variable [new-instance] can be appended to [survey-link], [survey-url], [form-link], and [form-url] to create a URL that points to a new, not-yet-created repeating instance for the current record. In this way, [new-instance] functions essentially as [last-instance]+1. This new Smart Variable works for repeating instruments and also for instruments on repeating events. | 12.5.0 |
| Survey | Repeating Automated Survey Invitations (ASIs): Users can now set ASIs to send multiple times on a recurring basis for any repeating survey in a project. If the survey is a repeating instrument or if it exists on a repeating event, then users will see a new section "How many times to send it" in the ASI setup popup in the Online Designer. There users may set the ASI to send survey invitations repeatedly at a regular interval, in which it can repeat forever or a set number of times. This new repeating ASI feature works similarly to how recurring alerts have always worked for Alerts & Notifications. | 12.5.0 |
| Alerts | SendGrid Template Advanced Settings for Alerts & Notifications: A new “advanced settings” section was added to the Alerts & Notifications interface when building an alert using the relatively new SendGrid Template alert type that gives users more control over the underlying SendGrid API call being made when REDCap triggers a SendGrid Template alert. Note that all of the advanced settings are optional, and they are all disabled by default. If “SendGrid Template email services for Alerts & Notifications” are enabled for a project on the Project Setup page, then these advanced settings will appear in the alert creation dialog after selecting “SendGrid Template” as the alert type. The new advanced settings are all listed in detail below. | 12.5.6 |
| Report | Download all files on a report: When viewing a report (including public reports) that contains one or more File Upload fields or Signature fields, a “Download Files (zip)” button will appear on the page to allow users to easily download all the report’s uploaded files into a single zip file for those fields for the records in the report. | 12.5.11 |
| Apps | Integration of the MyCap External Module: MyCap is a participant-facing mobile application (on iOS and Android) used for data collection and the automated administration of active tasks (activities performed by participants using mobile device sensors under semi-controlled conditions). All data collected in the MyCap app is automatically sent back to the REDCap server as soon as internet connection is available (i.e., it can also be used for offline participant data collection). MyCap is a no-code solution for research teams conducting longitudinally-designed projects or projects with frequent participant contact. MyCap also facilitates participant engagement and retention by providing quick access to project staff and two-way communications (e.g., messaging and announcements) within the app. MyCap is available on any iOS device (iOS v11.0+) and any Android device (Android v8.0+). For more information about MyCap, check out the MyCap website, publication, resources, and a list of MyCap use cases. | 13.0.0 |
| File Upload | Redesign of the File Repository: The File Repository page has been redesigned to make it easier to store, organize, and share the files in your projects.Users now have the ability to create folders and sub-folders to help organize their files more effectively. If using Data Access Groups or user roles, users may optionally limit access to a new folder so that it is DAG-restricted and/or role-restricted. Uploading multiple files is much faster with a new drag-n-drop feature that allows for uploading dozens of files at a time. Sharing files is better too, in which users may obtain a public link to conveniently share a file with someone. New API methods also exist that allow users to upload, download, and delete files programmatically using the API. Additionally, the File Repository has a new built-in Recycle Bin folder that makes it easy to restore files that have been deleted. Users can upload as many files as they wish. There is no limit. Additionally, there is no limit to how many folders and sub-folders that can be created (or how deep that they can be nested within other folders). | 13.1.0 |
| File Upload | Embedding file attachments in text & emails: Users may now attach one or more files into the text of a survey invitation, an alert, or a field label on a form/survey, among other things, by clicking the file attachment (paperclip) icon in the rich text editor and then by uploading a file from their local device. This feature is available for every rich text editor *with the exception* of non-project pages (e.g., the Email Users page) and also any field with the @RICHTEXT action tag. | 13.3.0 |